こんにちは。ヒゲメガネです。
前編に引き続き、QGISで円商圏を出していきたいと思います。
前回の記事を見られていない方は、こちらからご覧ください。
⇒【商圏分析】QGISのバッファ機能を使って円商圏を出してみた-前編-
前回は市区町村レイヤの属性テーブルへ「面積」の列を追加するところまで行いました。
今回はその続きから、最後の円商圏と円商圏内の市区町村ごとの推定人口を出すところまで行います。
作業の流れ
1.データの用意
2.プロジェクトファイル作成
3.ベース地図の追加
4.東京市区町村の地図の追加
5.東京の人口データの結合
6.面積の追加 ←ここまでが前編
7.円商圏の表示 ←今回はここから
8.円商圏内にある範囲の地物に絞ったレイヤ作成
9.推定人口の表示
10.まとめ
7.円商圏の表示
それでは円商圏を表示していきます。
「1.データの用意」で追加した東京駅の座標を中心に、「バッファ」という機能を使用し半径2kmの円を表示させます。
下準備
まず、下準備として東京駅レイヤを別のファイルとして保存します。
下記の手順で行ってください。
1.東京駅のレイヤを選択
2.右クリック→「エクスポート」→「新規ファイルに地物を保存」で別ファイルとして保存
3.「形式」→「ESRI Shapefile」を選択
4.「ファイル名」→自由
5.「CRS」→「EPSG:6680-JGD2011 / Japan Plane Rectangular CS XⅡ」を選択(重要)
6.「保存されたファイルを地図に追加する」にチェック
7.「OK」ボタン
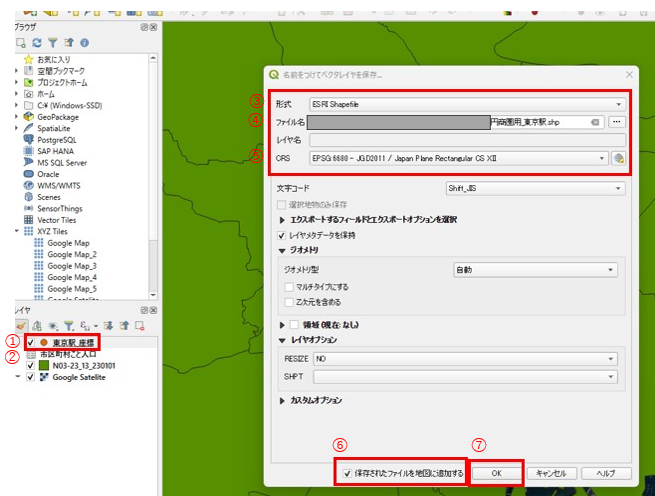
「CRS」の設定については「EPSG:6680-JGD2011 / Japan Plane Rectangular CS XⅡ」を指定します。
理由としては、円商圏の半径を設定する際に「メートル」で指定できるようにするためです。
「EPSG:6680-JGD2011 / Japan Plane Rectangular CS XⅡ」が選択肢に入っていない方は、![]() から検索してください。
から検索してください。
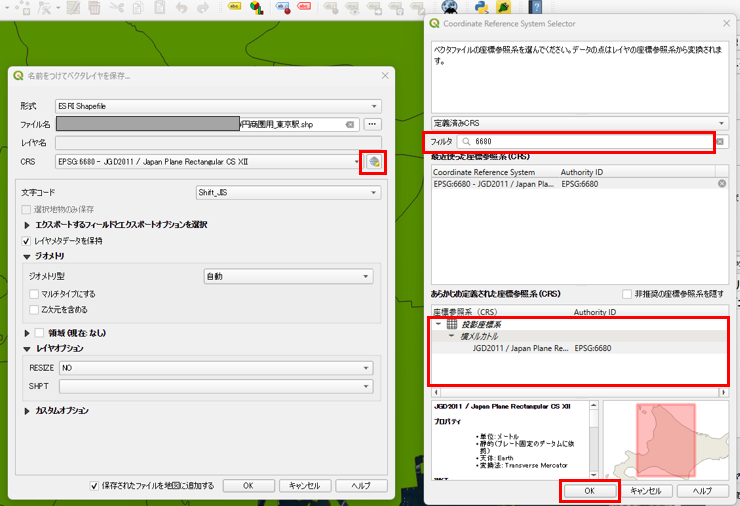
バッファ機能を使い円商圏を表示
それでは円商圏を表示させます。
下記の手順で行ってください。
1.出力した円商圏用の東京駅レイヤを選択
2.メニューバーの「ベクタ」→「空間演算ツール」→「バッファ」を選択
3.「距離」→「2000」(円の半径 単位が「メートル」になっていること確認)
4.「セグメント数」→「20」
5.「結果をディゾルブする(または「融合する」)」にチェック
6.「出力レイヤ」→出力フォルダを選択し保存
7.「アルゴリズムの終了後、出力ファイルを開く」にチェック
8.「実行」ボタン
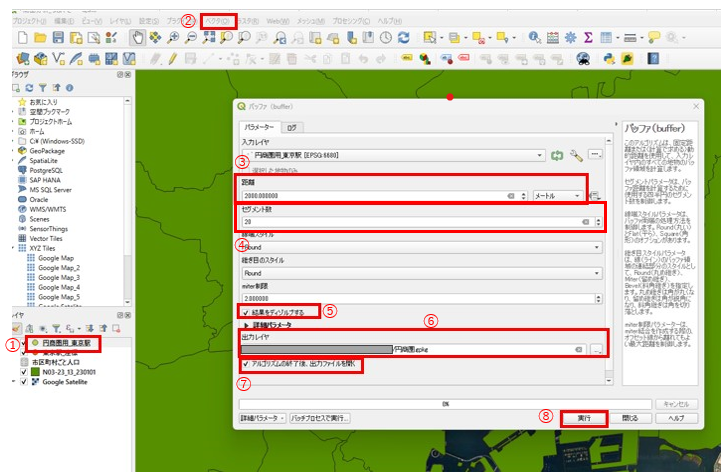
下記の図のようになれば成功です。(透明度や色合いは調整してあります)
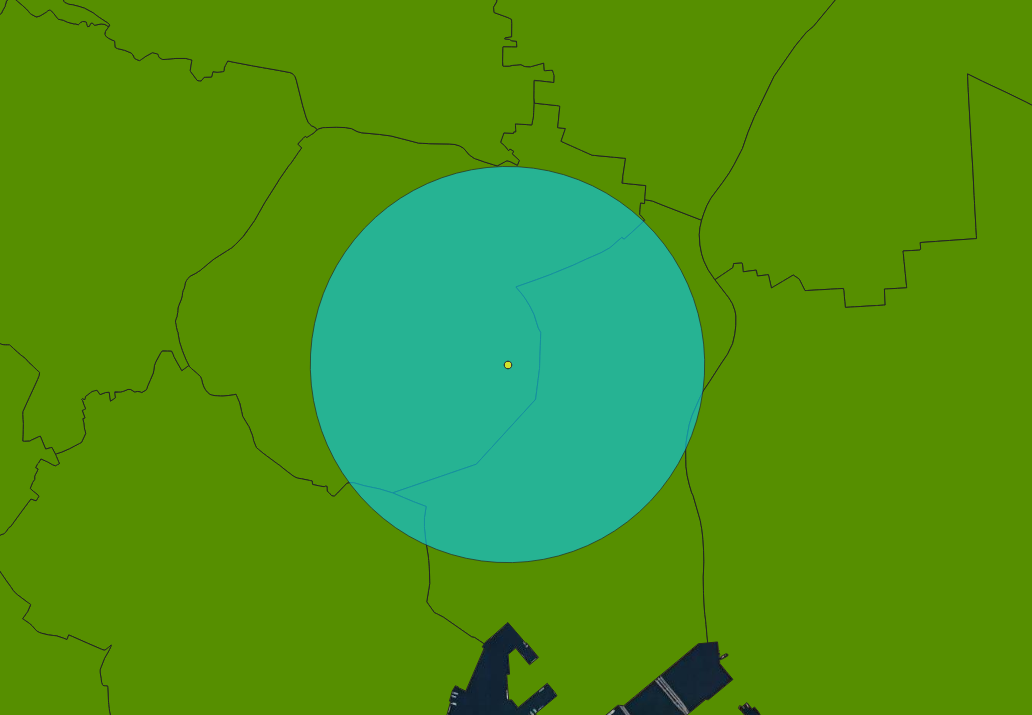
8.円商圏内にある範囲の地物に絞ったレイヤ作成
最終的に円商圏内の区ごとの推定人口を出したいため、円商圏範囲の区に絞ったレイヤを作成します。
下記の手順で行ってください。
1.「ベクタ」→「空間演算ツール」→「交差」を選択
2.「入力レイヤ」→「7.円商圏の表示」で出力した円商圏のレイヤを選択
3.「オーバーレイレイヤ」→市区町村のレイヤ(N03-23_13_230101)を選択
4.「交差(intersect)」→ファイルを保存するフォルダ選択(未入力なら一時レイヤとして表示される)
5.「アルゴリズムの終了後、出力ファイルを開く」にチェック
6.「実行」ボタン
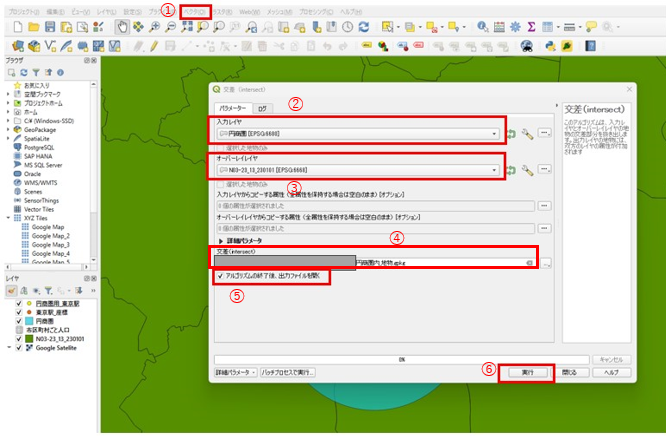
実行すると新たにレイヤが出力されるかと思います。
出力されたレイヤの属性テーブルを確認すると、円商圏内に入っている区の情報が表示されます。
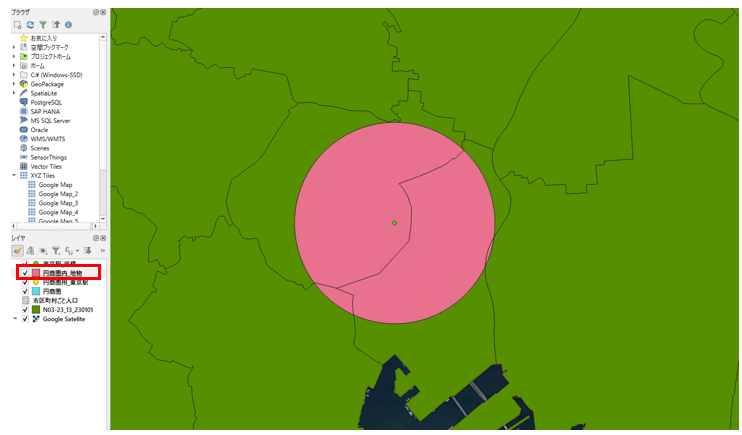
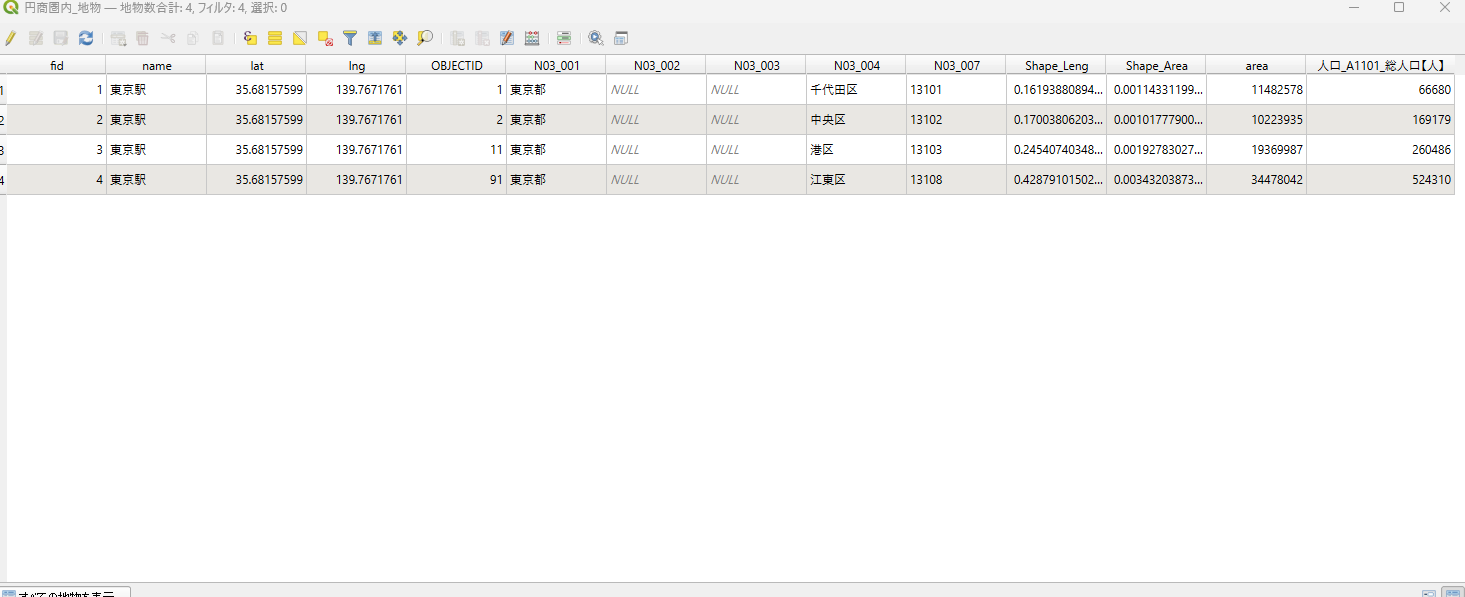
人口密度の追加
人口密度の列を追加します。
人口密度の計算は下記の式で行います。
人口密度 = 人口 ÷ 面積
「6.面積の追加」で行ったように、![]() で属性テーブルを開き
で属性テーブルを開き![]() からフィールド計算機を開きます。
からフィールド計算機を開きます。
1.円商圏内の区を選択したレイヤを選択
2.属性テーブルを開く![]()
3.フィールド計算機を開く![]()
4.「新規フィールドを作成」にチェック
5.「フィールド名」→自由
6.「フィールド型」→「小数点付き数値(real)」を選択
7.「フィールド長」→「10」(自由)
8.「精度」→「3」(小数点の桁数 自由)
9.真ん中の選択肢から「フィールドと値」を選択
10.「人口_A1101_総人口【人】」をダブルクリック
11.「/」(除算の意味)を押す
12.「area(市区町村の総面積)」をダブルクリック
※左側のウィンドウ内に式が表示されます。
13.「OK」ボタン
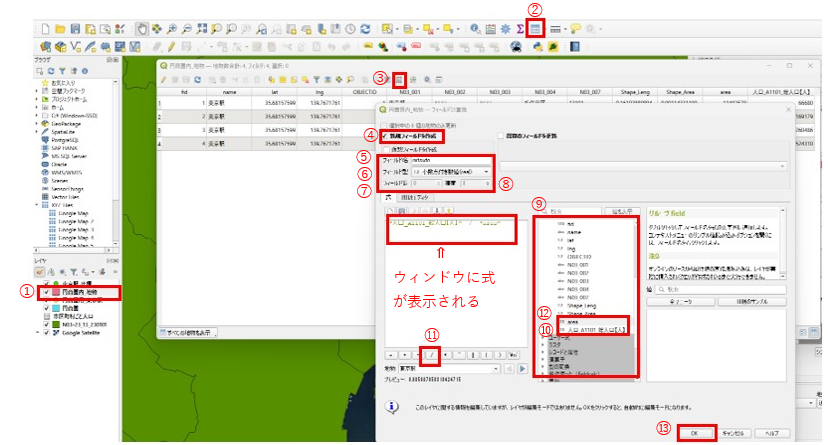
属性テーブルに「mitsudo(人口密度)」の列が追加されました。
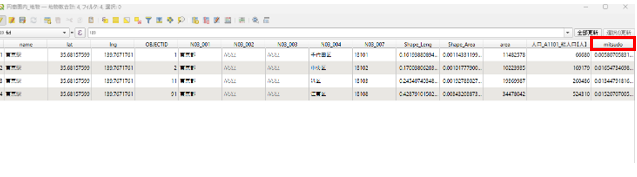
選択範囲のみの面積追加
人口密度を出せたら、次は円商圏内の範囲の区の面積を出します。
面積の出し方は「6.面積の追加」と全く同じなため、列の名前だけ分かるように変更したものを追加してください。
下記のように新たに列を追加し(赤枠)、元々作成していた「area(総面積)」(青枠)より値が小さくなっていれば大丈夫です。
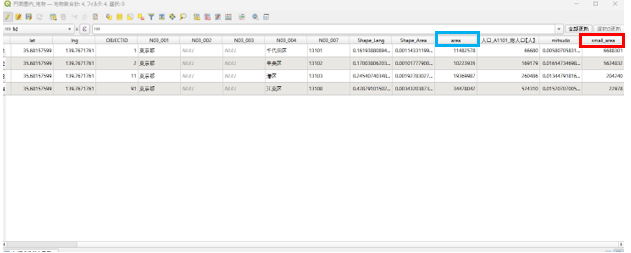
9.推定人口の表示
推定人口列の追加
それでは先ほど作成した「人口密度」と「円商圏内の面積」を利用し推定の人口の列を作成します。
計算式は下記です。
推定人口 = 人口密度 × 円商圏内の面積
下記の手順で行ってください。
1.円商圏内の区を選択したレイヤを選択
2.属性テーブルを開く![]()
3.フィールド計算機を開く![]()
4.「新規フィールドを作成」にチェック
5.「フィールド名」→自由
6.「フィールド型」→「整数」を選択
7.「フィールド長」→「10」(自由)
8.「精度」→「3」(小数点の桁数 自由)
9.真ん中の選択肢から「フィールドと値」を選択
10.「人口密度」の列名をダブルクリック
11.「*」(乗算の意味)を押す
12.「円商圏内の面積」の列名をダブルクリック
※左側のウィンドウ内に式が表示されます。
13.「OK」ボタン
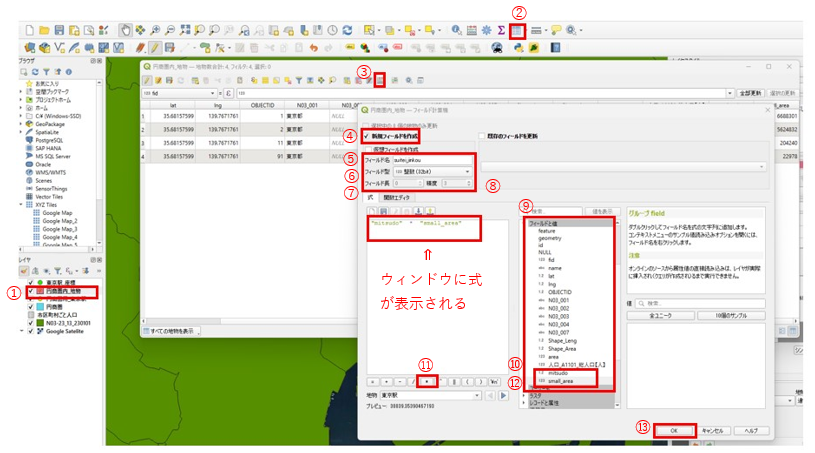
これで推定人口の列が追加されました。(赤枠)
総人口(青枠)と比べて少ない人数になっているのが分かります。
これで今回必要なすべてのデータが揃いました。
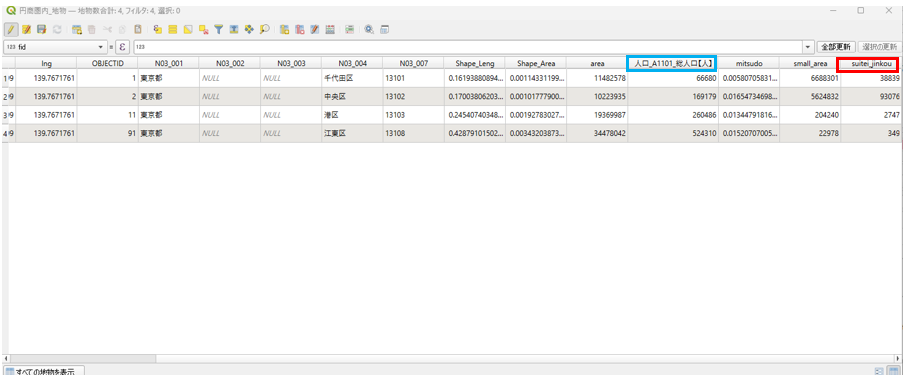
ラベルで推定人口を表示
最後にラベル機能を使い、上記で作成した「円商圏内の推定人口」を表示させます。
下記の手順で行ってください。
1.円商圏内の区を選択したレイヤを選択
2.![]() をクリックしレイヤスタイルを開く
をクリックしレイヤスタイルを開く
3.ラベルボタン![]() を選択
を選択
4.表示するラベル種別は「単一定義」を選択
5.「値」の隣にある![]() ボタンをクリック
ボタンをクリック
6.左側のウィンドウを空白にする
7.真ん中の選択肢から「フィールドと値」を選択
8.「N03_004」をダブルクリック
9.「||」「\n」「||」の順でボタンをクリック(2つの列の値を上下に並べるため)
10.「推定人口」の列名をダブルクリック
11.「OK」ボタンをクリック
左側ウィンドウの式が下記のようになっていれば大丈夫です。
"N03_004" || '\n' || "推定人口の列名"
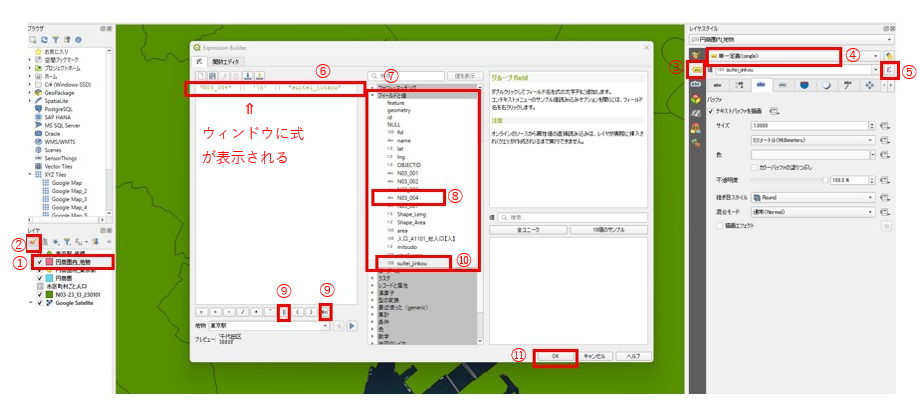
最終的に下記のように区ごとに数値が表示されれば成功です。
下記の図では![]() を選択し文字のバッファ機能を使い数値の周りに白い枠を追加していますが、このようにデザインもいじれるため、ご自身の好みのデザインの設定方法を探されてみるとよいかと思います。
を選択し文字のバッファ機能を使い数値の周りに白い枠を追加していますが、このようにデザインもいじれるため、ご自身の好みのデザインの設定方法を探されてみるとよいかと思います。
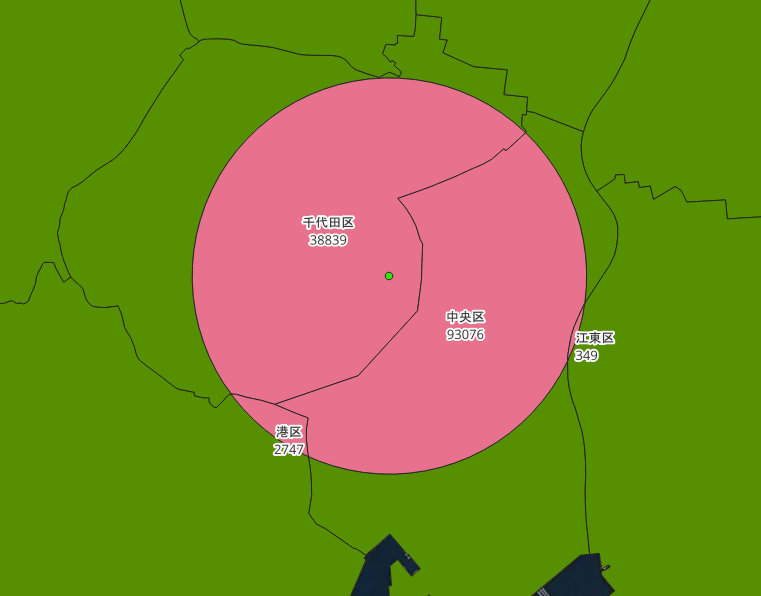
10.まとめ
今回は円商圏の表示と、その中の推定人口の表示する方法を紹介しました。
円商圏の表示は、商圏分析では代表的な手法となるため、商圏分析に関わる方は使われる機会も多いかと思います。
今回の記事が参考になりましたら幸いです。
【お知らせ】
出店計画、商圏分析などにお役立ちできる、独自の「生活圏データ」を利用した分析ソリューションサービス「LAM(ラム)」
IFDでは「LAM(ラム)」という分析ソリューションサービスを提供しています。
こちらは独自のデータである「生活圏データ」等のデータを利用し、出店計画、商圏分析などにお役立ちいただけるサービスです。
下記ページより詳細を確認できますので、是非ご覧ください!

