こんにちは。ヒゲメガネです。
今回は地理空間情報データを使って閲覧、編集、分析などができるシステム「QGIS」を使って商圏分析の手法の1つである円商圏を出してみましたので、そのやり方を前半、後半の2回に分けてご紹介します。
商圏分析とは
ある店舗(または企業など)において、売り上げが見込めるエリアのことを「商圏」と言い、そのエリアの「人口」、「年齢などの属性」を調査し、将来の売り上げ予測等に役立てることを「商圏分析」と言います。
円商圏とは
商圏分析を行う上で代表的な手法の1つです。
ある店舗を中心として、一定の半径の範囲を円状に区分けしたものが「円商圏」になります。
今回は、下図のような円商圏内の各市区町村ごとの推定人口を作成します。
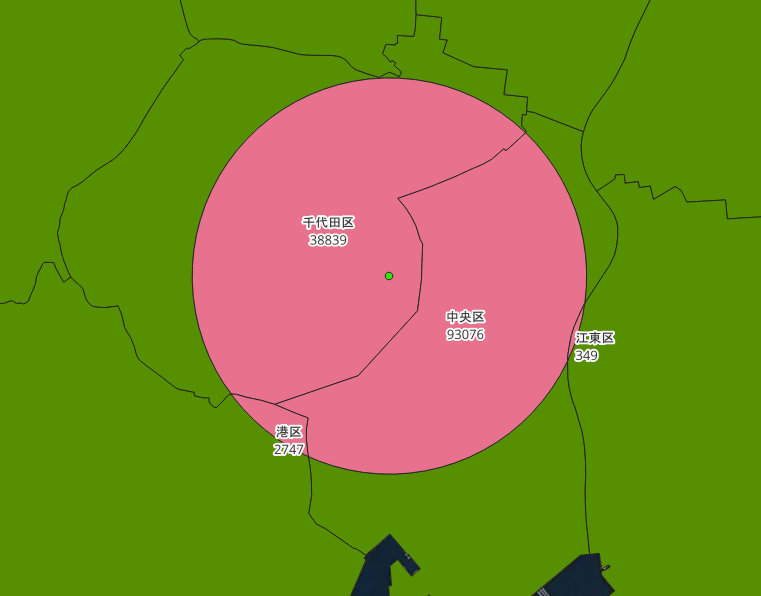
作業の流れ
1.データの用意
2.プロジェクトファイル作成
3.ベース地図の追加
4.東京市区町村の地図の追加
5.東京の人口データの結合
6.面積の追加 ←前半はここまで
7.円商圏の表示
8.円商圏内にある範囲の地物に絞ったレイヤ作成
9.推定人口の表示
10.まとめ
また、「2.プロジェクトファイル作成」「3.ベース地図の追加」については、以前の記事でもやり方を紹介していますので、そちらを参考にしてください。
→【QGIS】バッファを使って公共交通不便地域を調べてみた-前編-
1.データの用意
円商圏を出すうえで、どこかの店舗を地図上にプロットして、そのプロットしたデータをもとに作業をしていきます。
今回は具体的な店舗は決まっていないため、店舗と仮定して東京駅の座標のデータを作成したいと思います。
Google mapから東京駅を検索し、右クリックした際にでてくる緯度と経度をコピーしましょう。
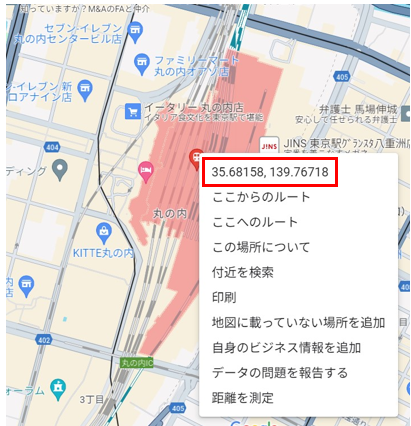
次に、コピーした緯度と経度をエクセルにコピーし、「CSV」として保存します。
その際、Google mapからコピーした緯度経度はまとめて表示されているため、緯度と経度にそれぞれ分割します。
「,(カンマ)」で区切って左側が「緯度」右側が「経度」です。
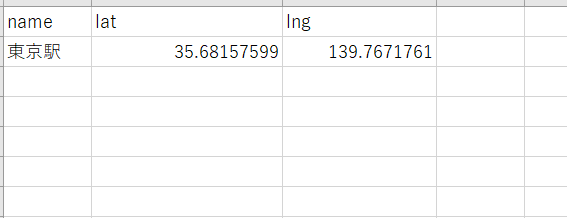
データをQGISにアップロード
データが作成できたら、下記の図を参考に左上の![]() ボタンからデータソースマネージャを開きQGISに読み込みます。
ボタンからデータソースマネージャを開きQGISに読み込みます。
1.「CSVテキスト」選択
2.ファイルを選択
3.文字コードは下に表示されている「サンプルデータ」が文字化けていた場合、変更してください。
「Shift-JIS」か「UTF-8」で正常に表示されるかと思います。
4.「ポイント座標」を選択
5.座標の設定:「X値」=「経度」、「Y値」=「緯度」
6.「ジオメトリのCRS」:「EPSG:6668-JGD2011」
7.最後に「追加」ボタンを押す
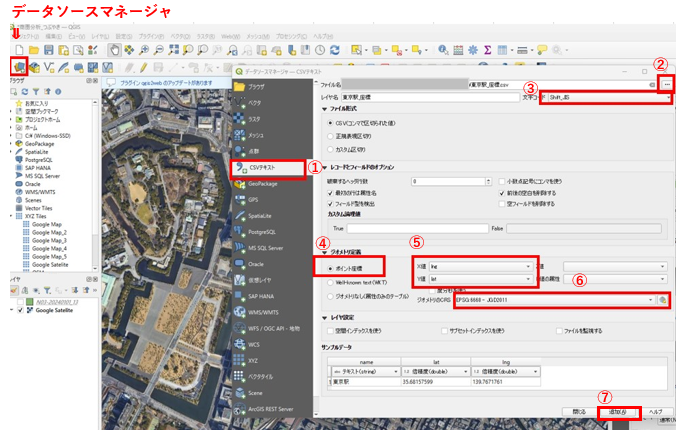
最終的に下記のように東京駅の位置がプロットされていれば大丈夫です。
※矢印は分かりやすく追加しているものです。
表示されなかったり、全然違う位置に表示されている場合は、「ジオメトリのCRS」などを変更してみてください。
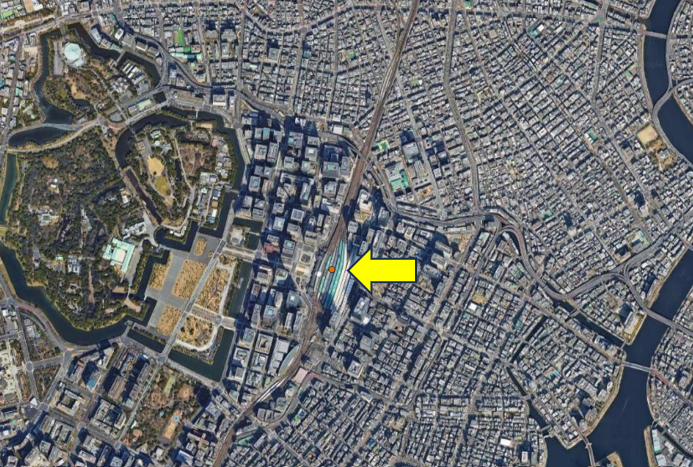
2.プロジェクトファイル作成
こちらのやり方は下記の記事内の「・新規プロジェクト作成」を参考にしてください。
→【QGIS】バッファを使って公共交通不便地域を調べてみた-前編-
3.ベース地図の追加
こちらのやり方は下記の記事内の「・ベースの地図を読み込む」を参考にしてください。
→【QGIS】バッファを使って公共交通不便地域を調べてみた-前編-
4.東京市区町村の地図の追加
データダウンロード
「1.データの用意」「2.プロジェクトファイル作成」「3.ベース地図の追加」まで完了したら、今度は東京都の市区町村の地図データを取り入れます。
市区町村データは「国土数値情報ダウンロードサイト」からダウンロードします。
https://nlftp.mlit.go.jp/ksj/index.html
サイトに飛んだら「カテゴリー」→「行政区域」→「行政区域(ポリゴン)」と飛び、「東京」のデータをダウンロードしましょう。
「行政区域」
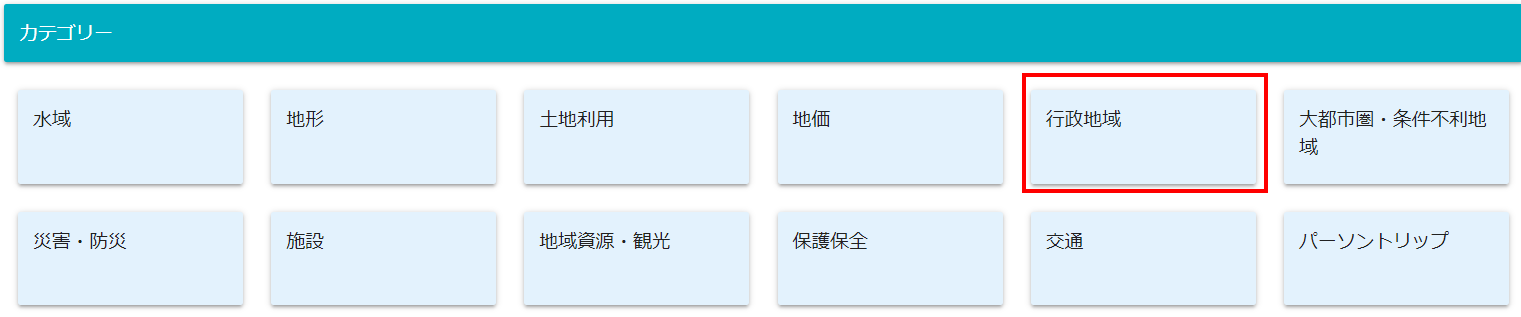
「行政区域(ポリゴン)」
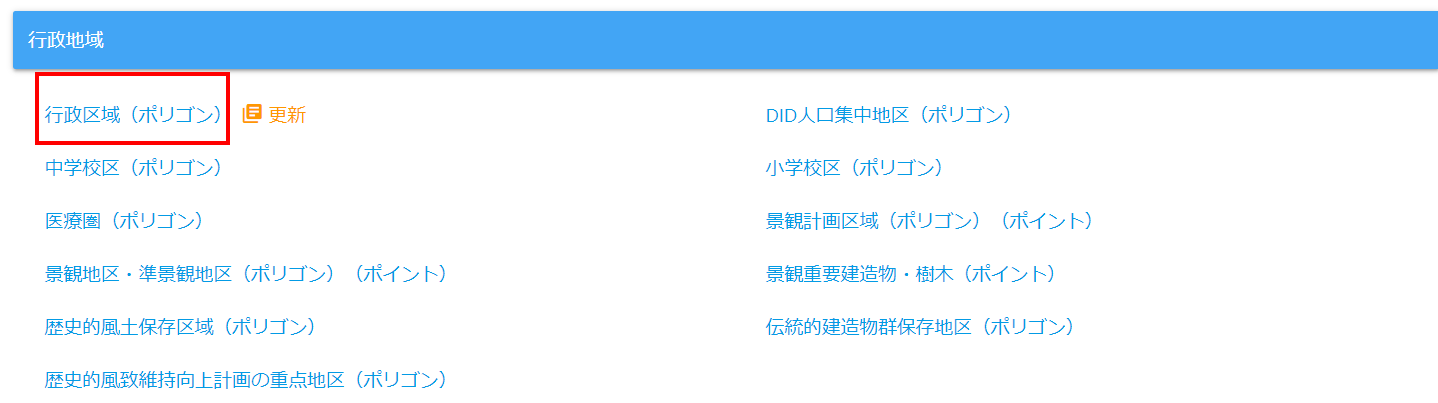
ページの下の方に行くと都道府県ごとのタブがあり、その中の「東京」タブを開きます。
年ごとにファイルが分かれており、今回は「2023年(令和5年)」のデータをダウンロードします。
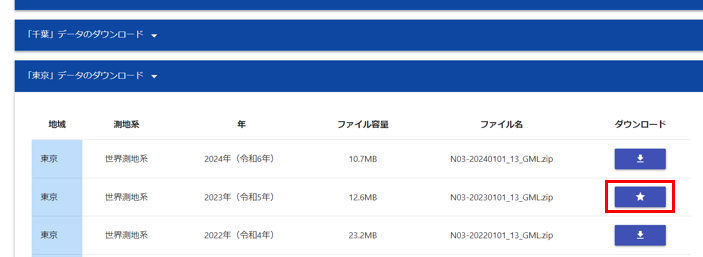
データをQGISにアップロード
アップロードは下記のように、左上の読み込みマーク![]() からデータソースマネージャを開き読み込みます。
からデータソースマネージャを開き読み込みます。
画像を参考に、読み込んでください。
1.「ベクタ」選択
2.「ソース型」:「ファイル」
3.ファイルを選択:ダウンロードしたフォルダの中にいくつかファイルがありますが、その中の「.shp」を選択
4.「追加」ボタン
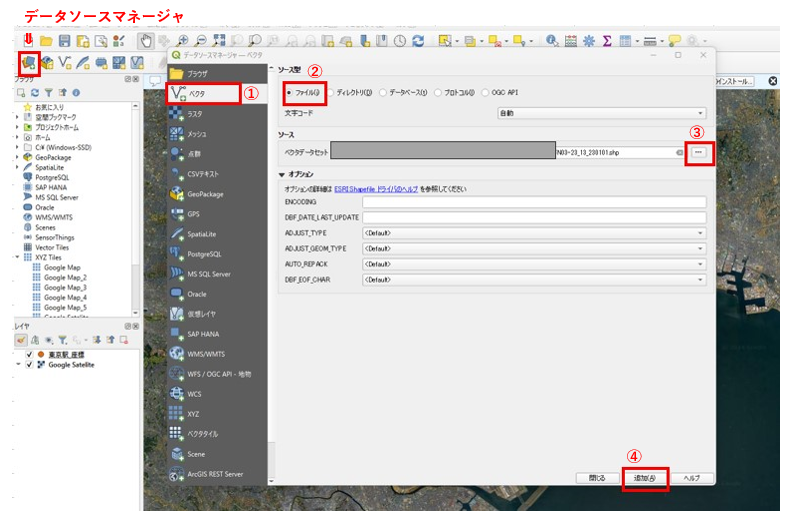
下記のように市区町村で区切られれば大丈夫です。
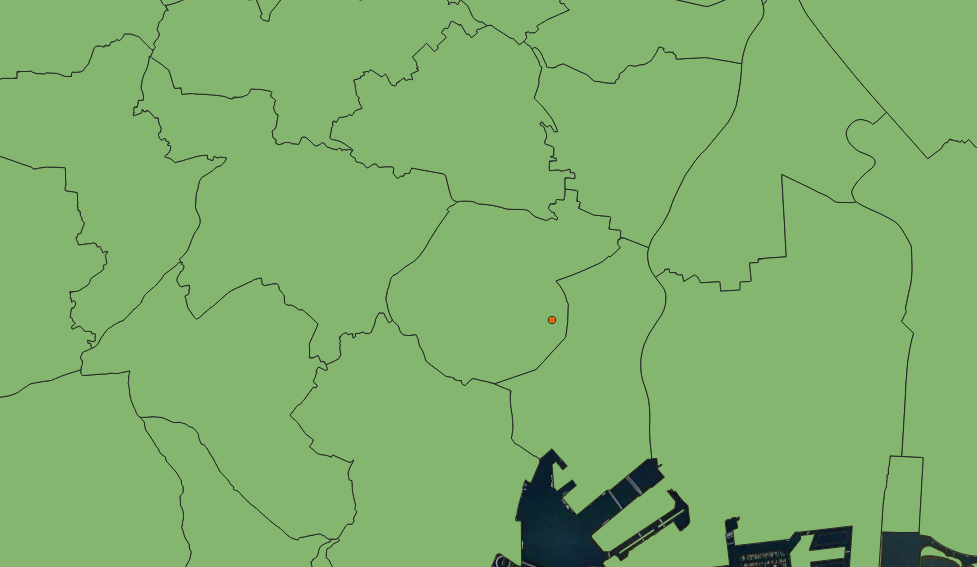
5.東京の人口データの結合
データダウンロード
「4.東京市区町村の地図の追加」で追加した市区町村のデータには人口のデータは含まれません。
そのため、別のデータをダウンロードして結合します。
データは下記の「e-Stat」という政府統計のサイトからダウンロードします。
https://www.e-stat.go.jp/
・「地域」を選択
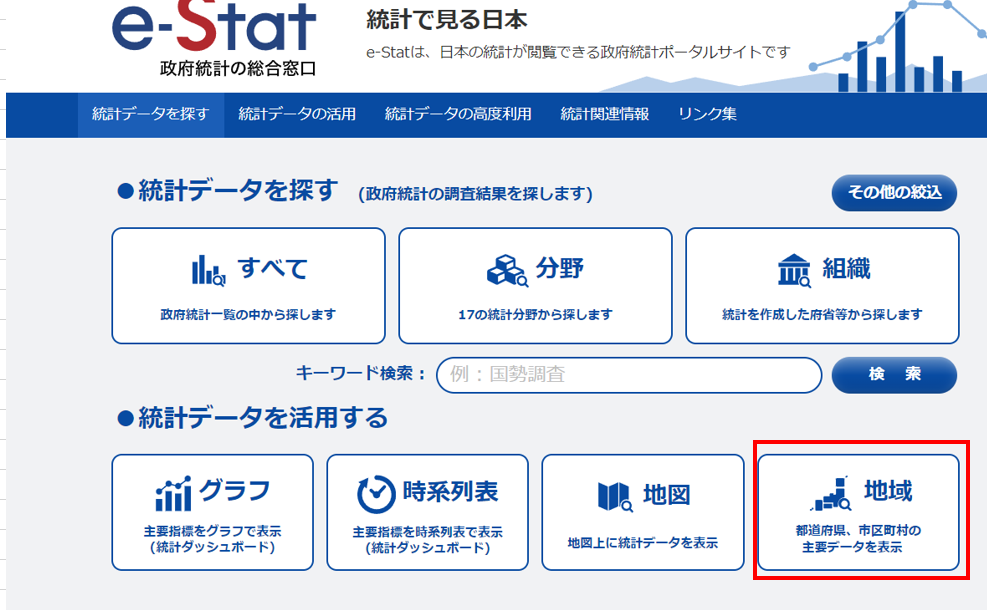
1.「市区町村データ」選択
2.「データ表示」を選択
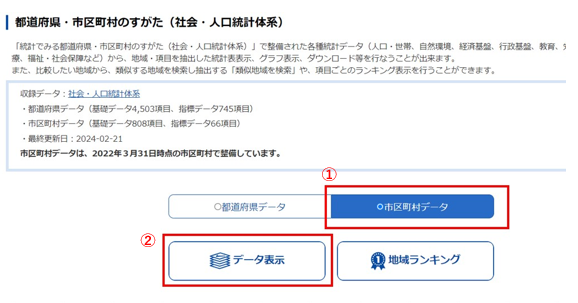
1.「地域区分」:「東京都」選択
2.「地域候補」:「全て選択」
3.「確定」
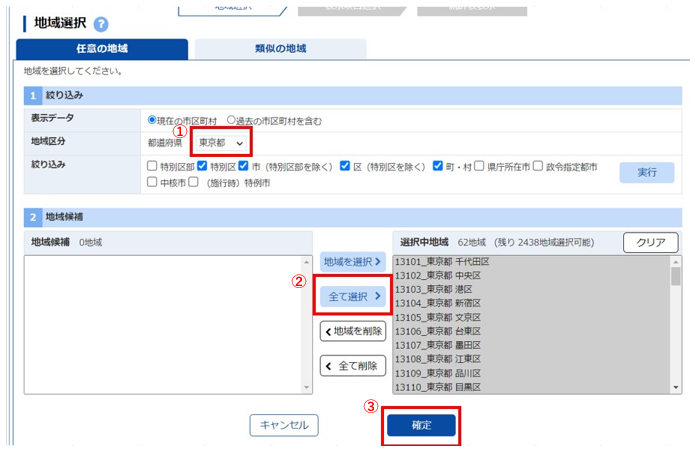
1.「分野」:「A 人口・世帯」選択
2.「項目候補」:「A1101 総人口(人)」選択
3.「項目を選択」
4.「確定」
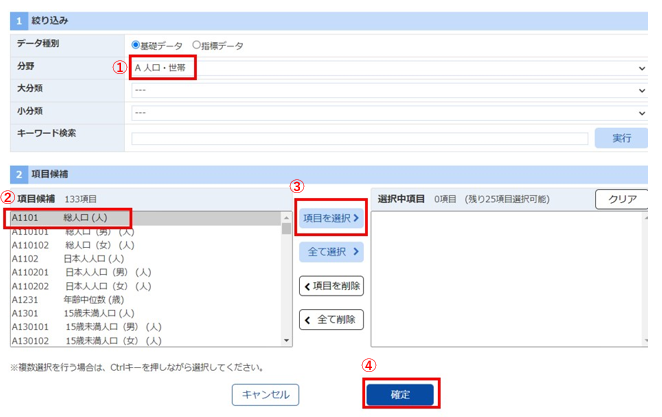
1.「調査年」:好きな年度(今回は「2020年度」)
2.「ダウンロード」
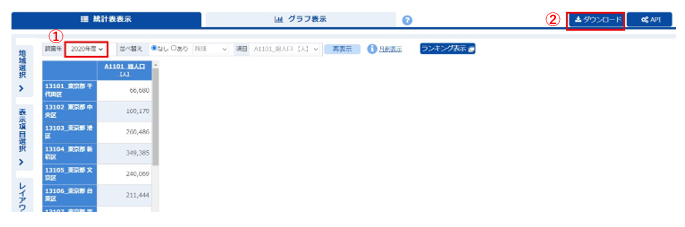
・「ダウンロード範囲」:「ページ上部の選択項目(調査年)」
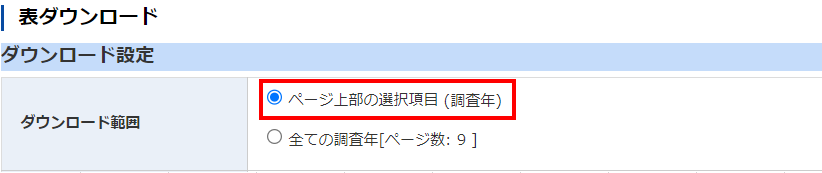
・「ダウンロード」
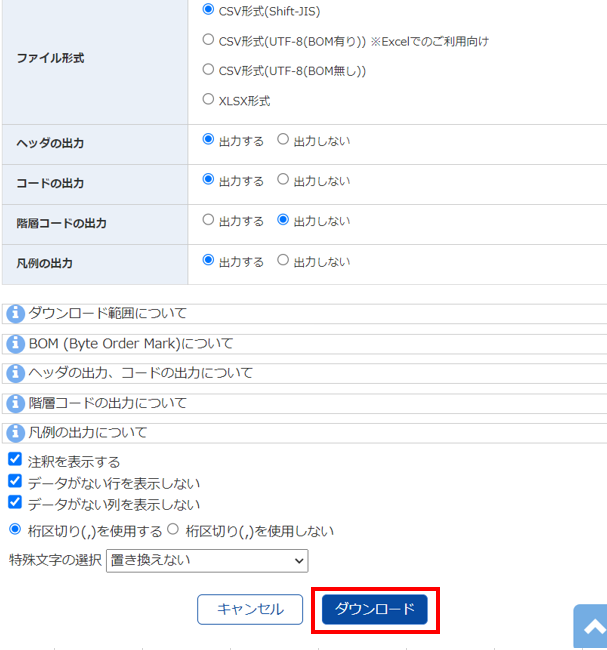
・もう一度「ダウンロード」
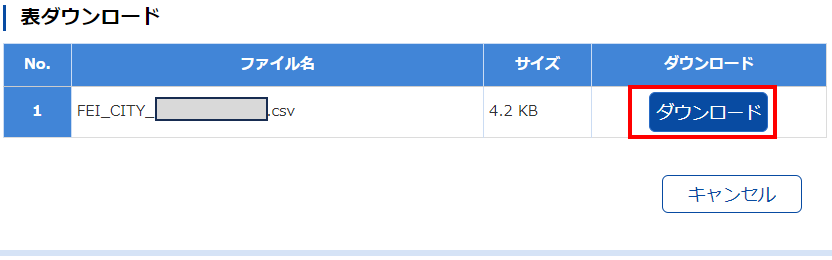
エクセルの加工
先ほどダウンロードしたエクセルをQGISで使えるように加工します。
・元の形
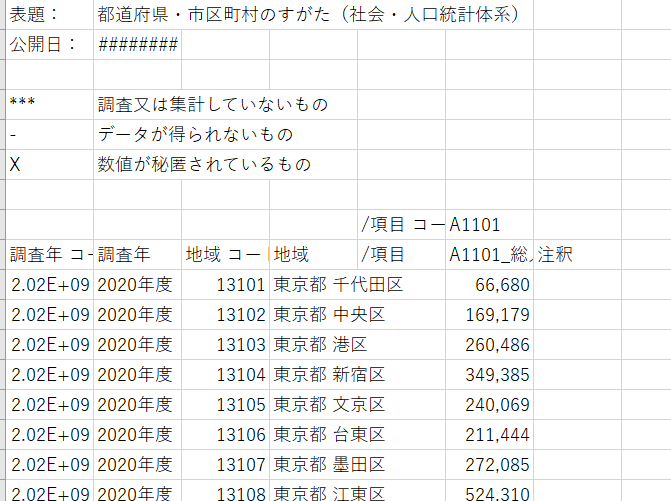
これを下記のように加工します。
この際、「A1101_総人口【人】」のデータ型を「数値」に変換して保存します。
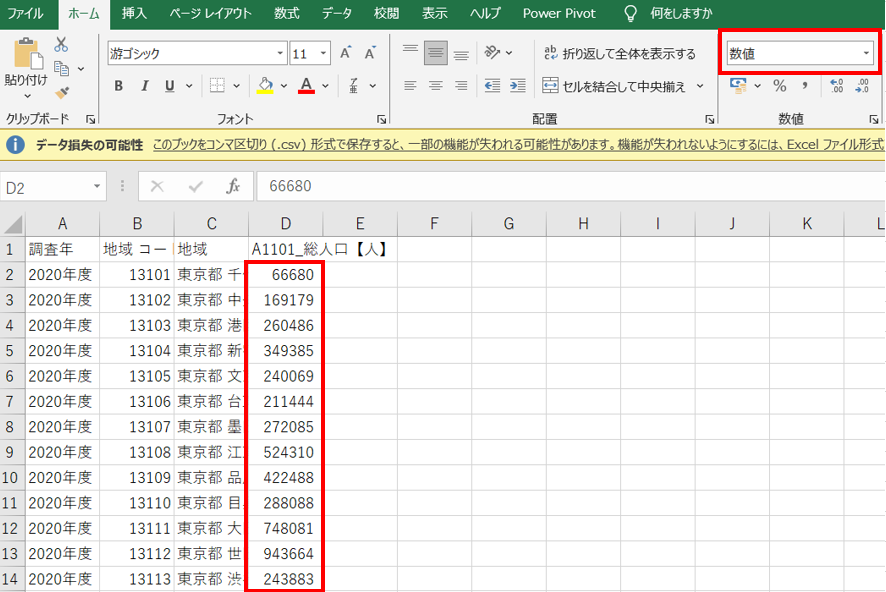
データをQGISにアップロード
今保存したCSVをQGISに読み込みます。
「東京駅」の座標データと同様にCSVですが、今回は位置情報はないため、「ポイント座標」を設定せず、「ジオメトリなし」にすることがポイントです。
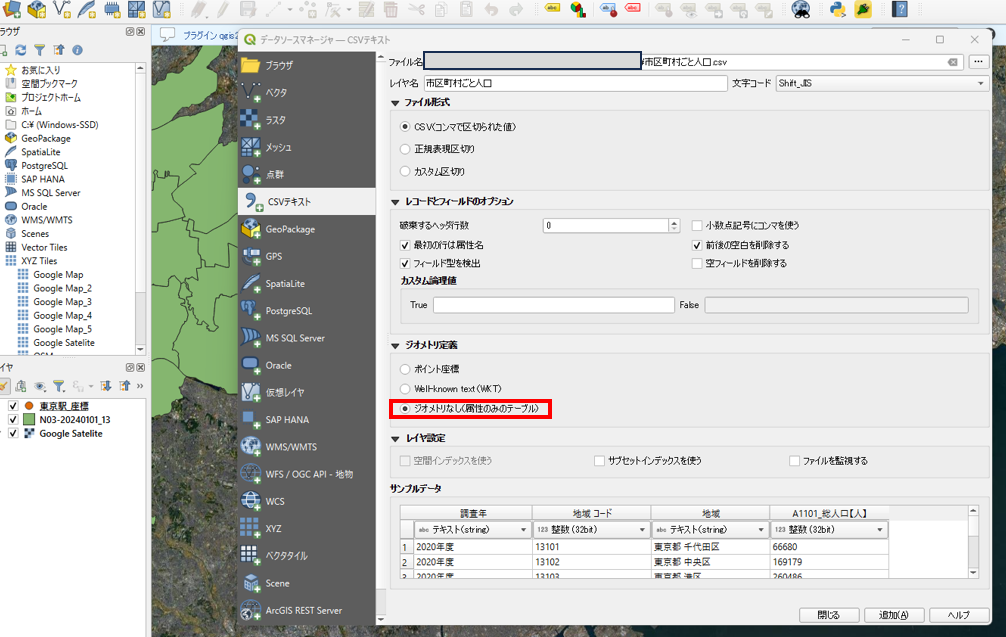
データの結合
先ほどアップロードした人口のデータを結合させます。
結合するには、どれか1つの列をキーにする必要があるため、まず結合するキーを確認します。
対象のレイヤを選択し、メニューバーの![]() を押して属性テーブルを確認します。
を押して属性テーブルを確認します。
市区町村のデータ(N03-23_13_230101)の「N03_007」と、人口データの「地域コード」が同じものになるため、今回はこちらをキーに結合させます。
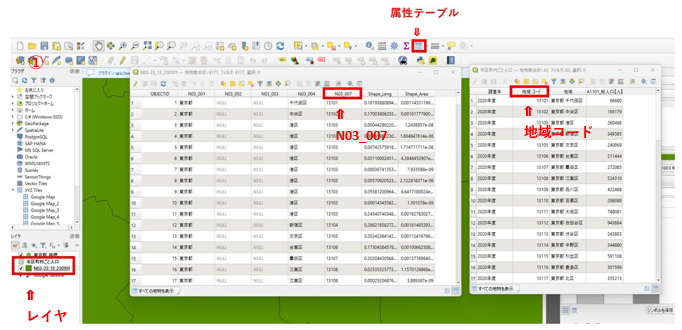
もし属性テーブルが文字化けを起こしていたら、レイヤを選択し、右クリック→「プロパティ」→「ソース」より文字コードを「Shift-jis」に変更してください。
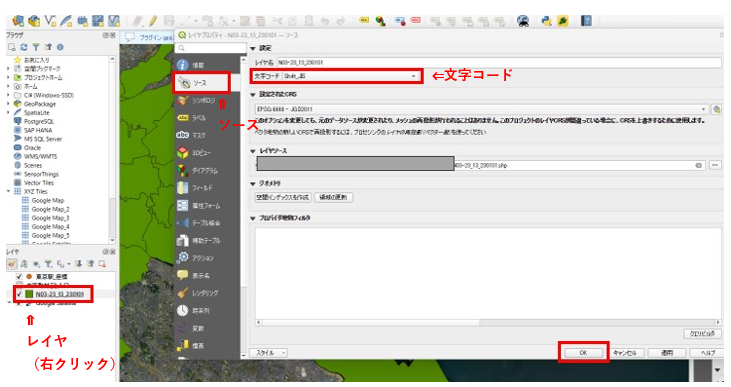
結合の方法は下記の通りです。
1.市区町村のレイヤを選択(N03-23_13_230101)
2.右クリック→「プロパティ」選択
3.「テーブル結合」選択
4.「+」マーク選択
5.結合するレイヤ:人口データのレイヤ
6.結合基準の属性:「地域コード」(人口のレイヤ)
7.ターゲット属性:「N03_007」(市区町村のレイヤ)
8.結合属性:「A1101_総人口【人】」
9.属性名の接頭辞:自由(新たに追加される人口の列名の最初につく名前)
10.「OK」ボタン
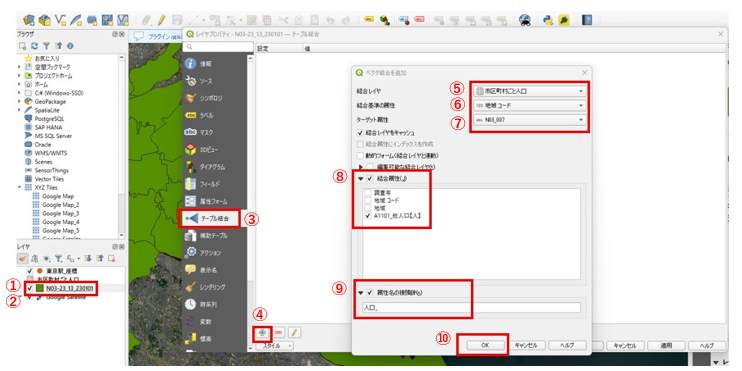
結合できたらあらためて市区町村レイヤ(N03-23_13_230101)の属性テーブルを確認します。
下記図のように、人口の列が追加されていれば完了です。
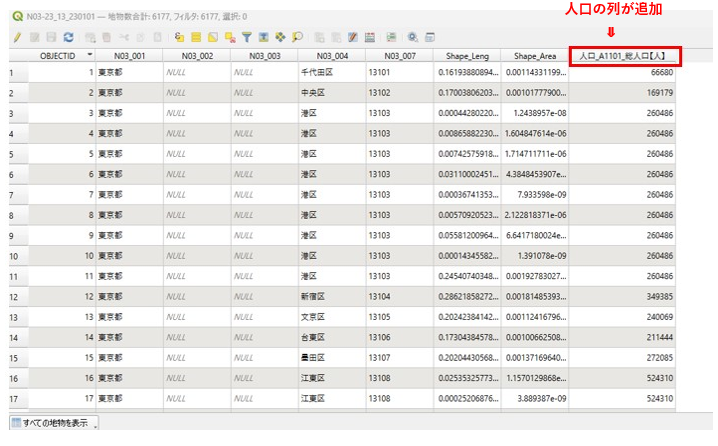
6.面積の追加
今回、最終的に円商圏内の人口の推測を出します。
その際現在ある市区町村データの人口密度を一度計算する必要があり、そのため面積のデータを追加します。
面積の列の追加は属性テーブルを開き下記の手順で行います。
1.市区町村のレイヤ選択(N03-23_13_230101)
2.![]() から属性テーブルを開く
から属性テーブルを開く
3.![]() からフィールド計算機を開く
からフィールド計算機を開く
4.「新規フィールド作成」にチェック
5.出力する属性(フィールド)の名前:自由
6.フィールド型:「整数」(自由)
7.フィールド長:「10」(自由)
8.精度:「3」(小数点の桁数 自由)
9.真ん中の選択肢から「ジオメトリ」選択
10.「$area」をダブルクリック
11.「OK」ボタン
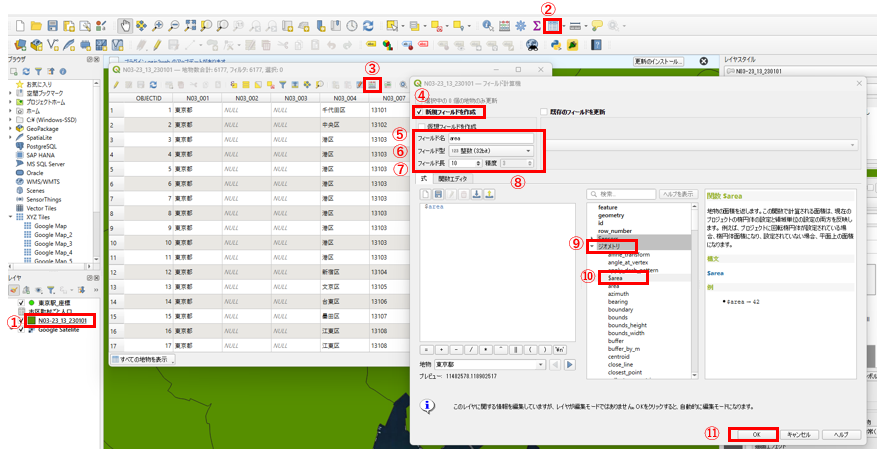
下の図のように新しい列が追加されていれば完了です。(下記の場合「area」という列)
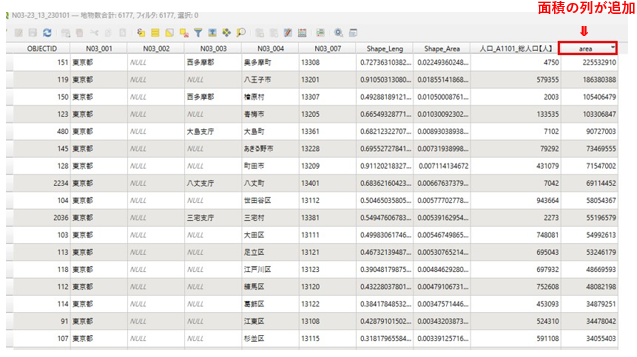
前半はここまでとなります。
後半は実際に円商圏と、その中の推定人口を表示させる完成までの流れをご紹介します。
【お知らせ】
出店計画、商圏分析などにお役立ちできる、独自の「生活圏データ」を利用した分析ソリューションサービス「LAM(ラム)」
IFDでは「LAM(ラム)」という分析ソリューションサービスを提供しています。
こちらは独自のデータである「生活圏データ」等のデータを利用し、出店計画、商圏分析などにお役立ちいただけるサービスです。
下記ページより詳細を確認できますので、是非ご覧ください!

