こんにちは、ヒゲメガネです。
今回は無料の地理情報システム「QGIS」を使って、「公共交通不便地域」を表示してみましたので、そちらのやり方を前編と後編の2回に分けて紹介します。
QGISの「バッファ」機能を使い、バス停や駅からの一定の距離の範囲を可視化し、
最終的に下の画像のようなものを作ります。
この例では、紫色の円が鉄道の駅、緑の円がバス停となり、それぞれの円が重ならない箇所が「公共交通不便地域」となります。
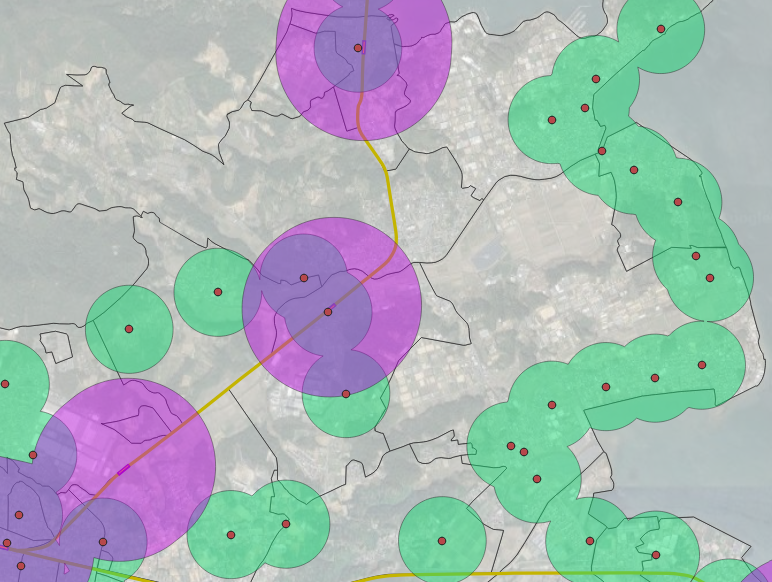
その前に簡単に「QGIS」と「公共交通不便地域」について触れておきます。
QGISとは
QGISとは、地理空間情報データを使い、閲覧、編集、分析などができるシステムのことです。
ざっくり言うと「地図のデータを使っていろんなことができる」システムと考えてもらえれば大丈夫かと思います。
オープンソースのシステムのため無料で利用できるのが最大の特徴で、有料の類似システムに比べても引けを取らない性能を備えているため、これからGISシステムを扱ってみたいという方はまずはQGISを使ってみるのがよいかと思います。
公共交通不便地域とは
「公共交通不便地域」とは、鉄道駅やバス停から一定の距離が離れている地域のことを指します。
具体的にどのくらい駅などから離れていたら該当するかは自治体によって定義が異なるため、今回はバス停から半径300m以上、鉄道駅から半径600m以上の範囲で定義しました。
やってみる
今回「公共交通不便地域」を調べる地域は、「東京都渋谷区」にしてみました。
理由としては、すごく栄えている街の中にも該当する地域があるかどうか気になったからです。
それではやってみましょう。
・新規プロジェクト作成
まずは下記赤枠の「新規プロジェクト」からQGISのプロジェクトファイルを作成します。
名前は適当に分かりやすいものを付けて、ちょうどいいフォルダに格納しましょう。
※QGISのプロジェクトファイルは、この後使用する「シェープファイル」などのファイルを取り込む形でなく、開くたびに読込みにいく形のため、プロジェクトファイルとその他利用するファイルのパスの関係性は変更しないようにしましょう。
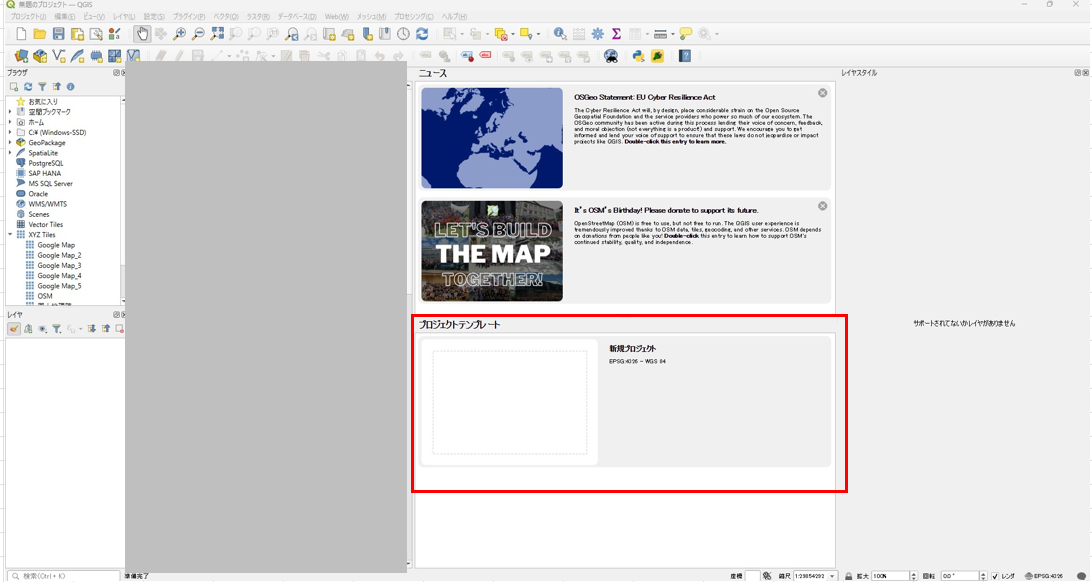
・ベースの地図を読み込む
次にベースとなる地図を読み込みます。
ベースの地図には「Google map」や「国土地理院」が提供しているものなど多数種類があり、今回はGoogle系の「Google Satelite」を利用したいと思います。
赤枠の「XYZ Tiles」にて右クリック、からの「新規接続」を選択します。
そうするとポップアップが出てくるので、画像のとおりに「名前」「URL」を記入し、最後に「OK」を押します。
・名前⇒任意
・URL⇒https://mt1.google.com/vt/lyrs=s&x={x}&y={y}&z={z}
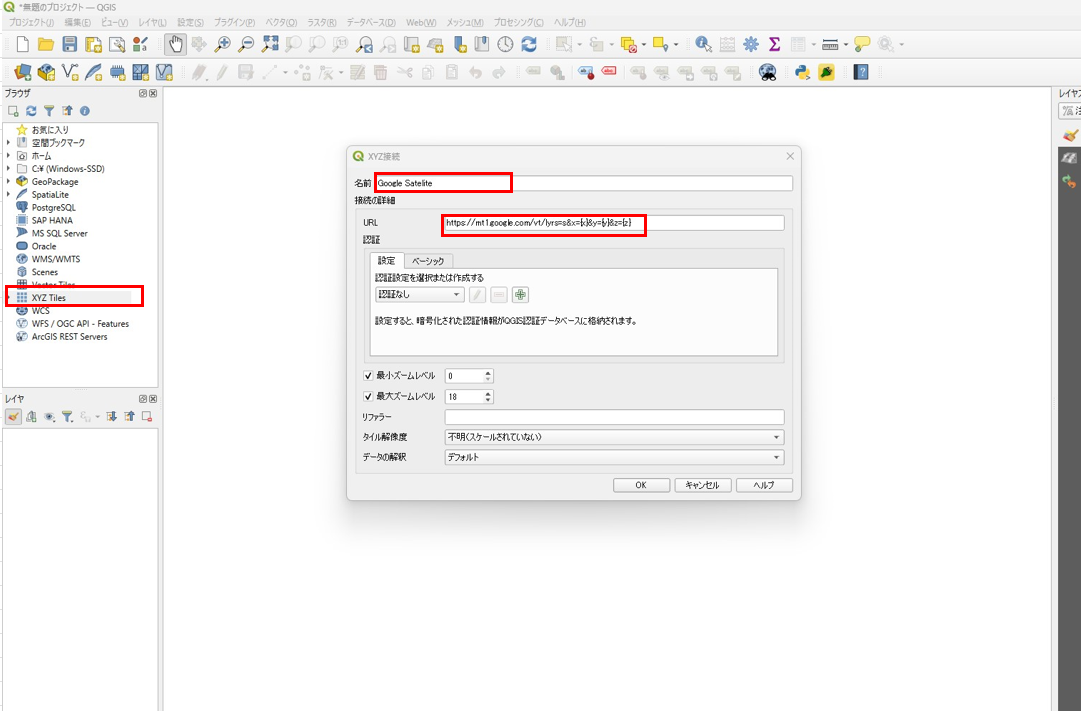
マップを取り込めると、下記のように地図が表示されたのではないでしょうか?
最初は全世界がすべて描写されているため、![]() やマウスのスクロールを使い対象の地域にズームしてください。
やマウスのスクロールを使い対象の地域にズームしてください。
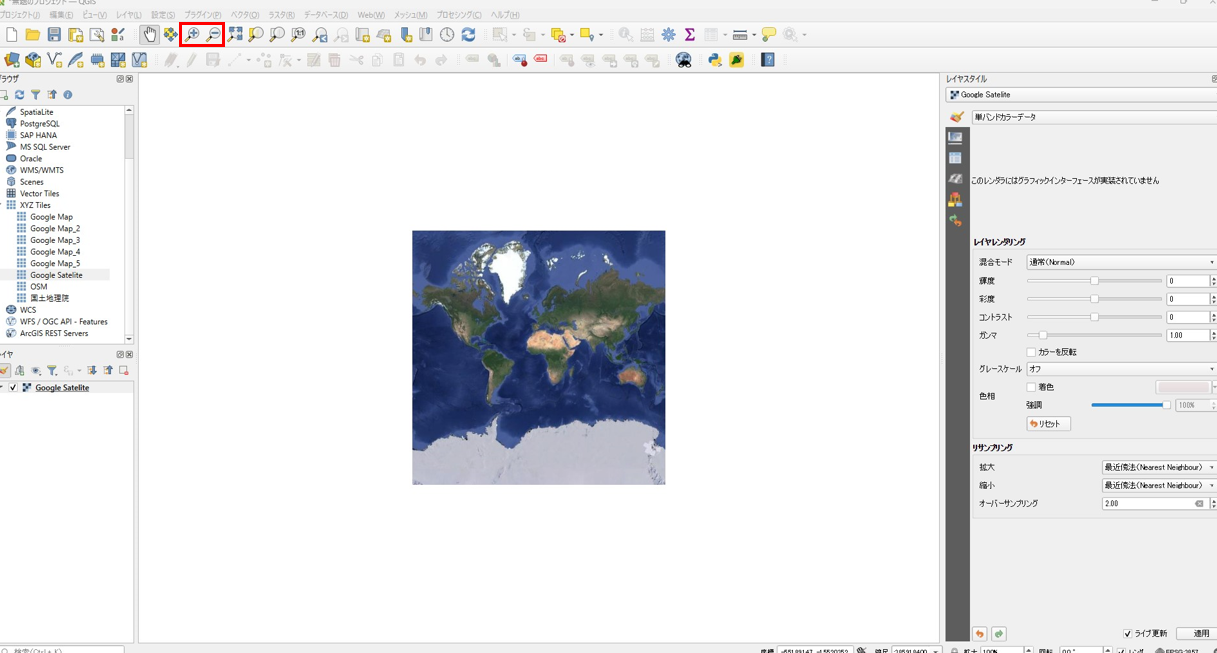
・渋谷を色分けする
それでは渋谷区のみのデータを取得し、色を付けてみましょう。
データは「e-stat」という国がオープンデータを提供しているサイトから取得します。
下記のリンクから飛んでください。
https://www.e-stat.go.jp/gis/statmap-search?page=1&type=2&aggregateUnitForBoundary=A&toukeiCode=00200521&toukeiYear=2020&serveyId=A002005212020&prefCode=13&coordsys=1&format=shape&datum=2011
サイトに飛んだら、「渋谷区」を探してシェープファイルをダウンロードしましょう。
※地理情報に基づき、地図上に色付けやそのほかの情報を付与するファイルを「シェープファイル」と言います。
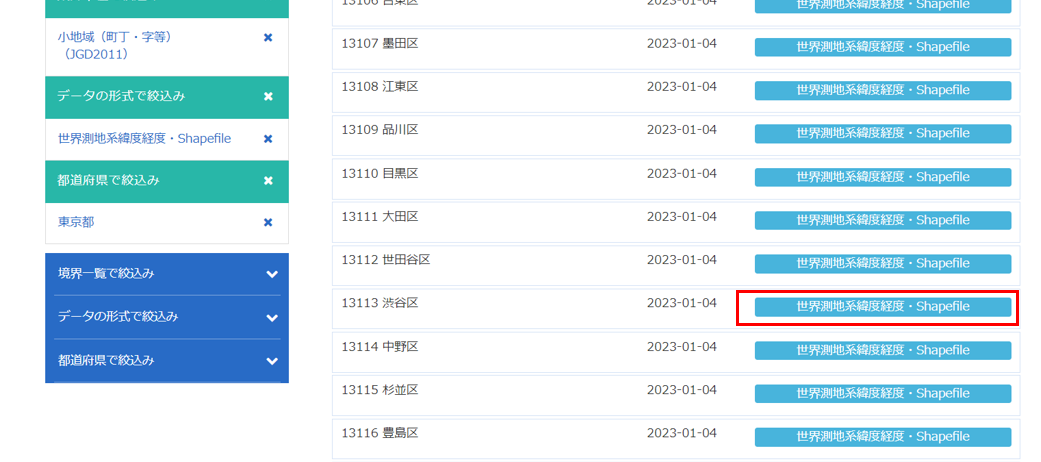
ダウンロードできたら、QGISに戻ってファイルをアップロードします。
ダウンロードしたファイルは、フォルダの中に複数のファイルがあるかと思いますが、その中で拡張子が「.shp」のものがシェープファイルになり、そちらがアップロードの対象です。
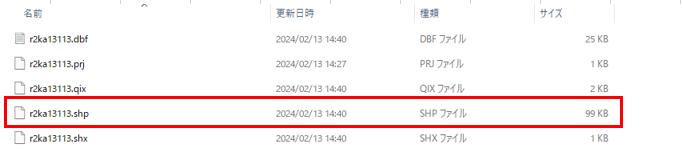
アップロードは下記のように、左上の読み込みマーク![]() から読み込みます。
から読み込みます。
画像を参考に、読み込んでください。
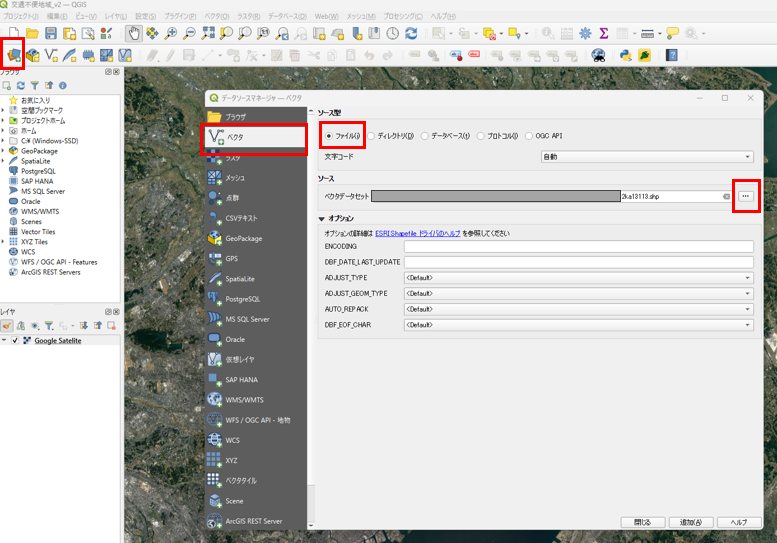
そうすると何もなかったところに渋谷区の箇所のみ色がついたかと思います。
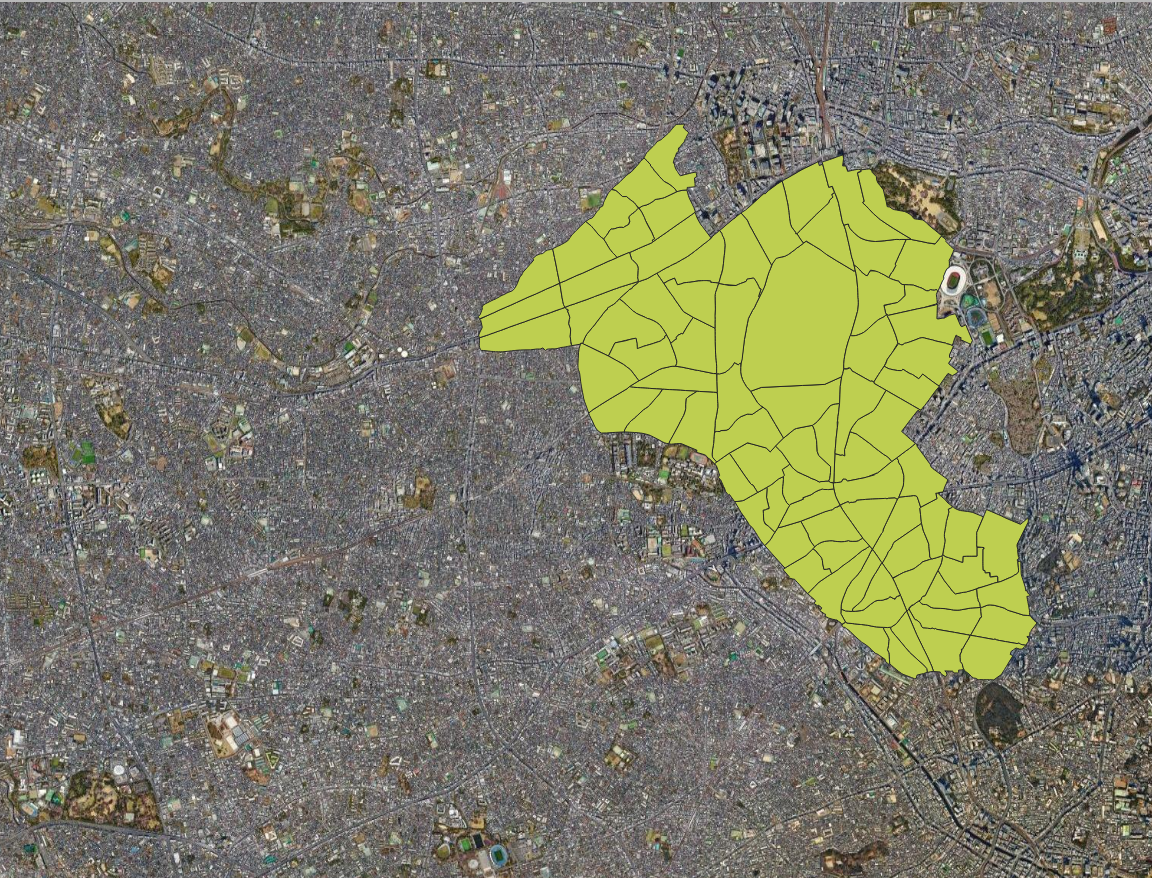
これで渋谷区に色がつきました。
※シェープファイルの注意点※
シェープファイルを扱う際の注意点をお伝えします。
さきほどダウンロードしたファイルは、フォルダの中にシェープファイル以外にも複数のファイルがあったかと思います。
あれらは不要なものではなく、シェープファイルに対して様々な情報を付与するファイルとなります。
そのため、消したりせずシェープファイルと同じフォルダに格納しておいてください。
誤っていずれかのファイルを消したりしてしまうと正しくデータを読み取れないなどエラーが起きます。
・人口密度ごとに色分けしてみる
先ほど色がついた渋谷区を、人口密度ごとに色分けしてみましょう。
まずは、属性テーブルを見てみましょう。
属性テーブルとは、各地点ごとの情報がまとめられたテーブルのことです。
属性テーブルのボタン![]() を押して属性テーブルを表示させます。
を押して属性テーブルを表示させます。
そうすると下記の図のように表示されたと思います。
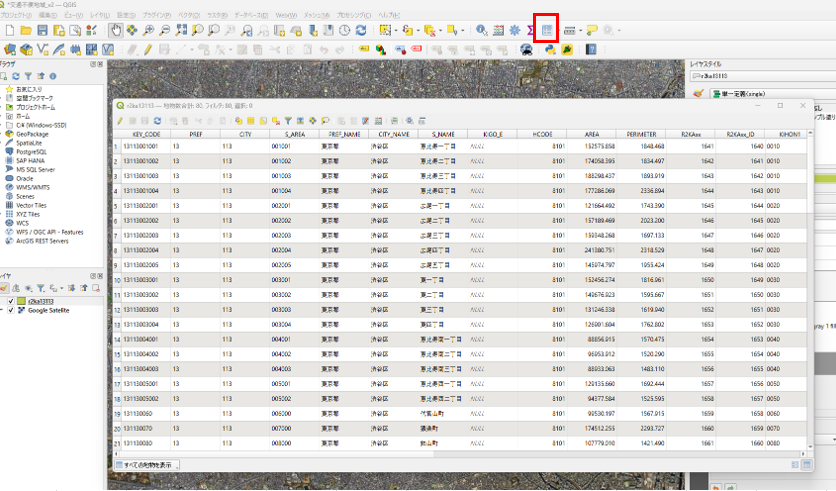
多数のカラム(列)があり、それぞれが各地点ごとの情報になっています。
この中の「AREA(面積)」と「JINKO(人口)」を使って人口密度を計算します。
確認ができたら一度属性テーブルは閉じて大丈夫です。
計算のやり方としては、「フィールド計算機」なるものを使って計算し、新たにカラムを追加します。
フィールド計算機のボタン![]() を押して表示します。
を押して表示します。
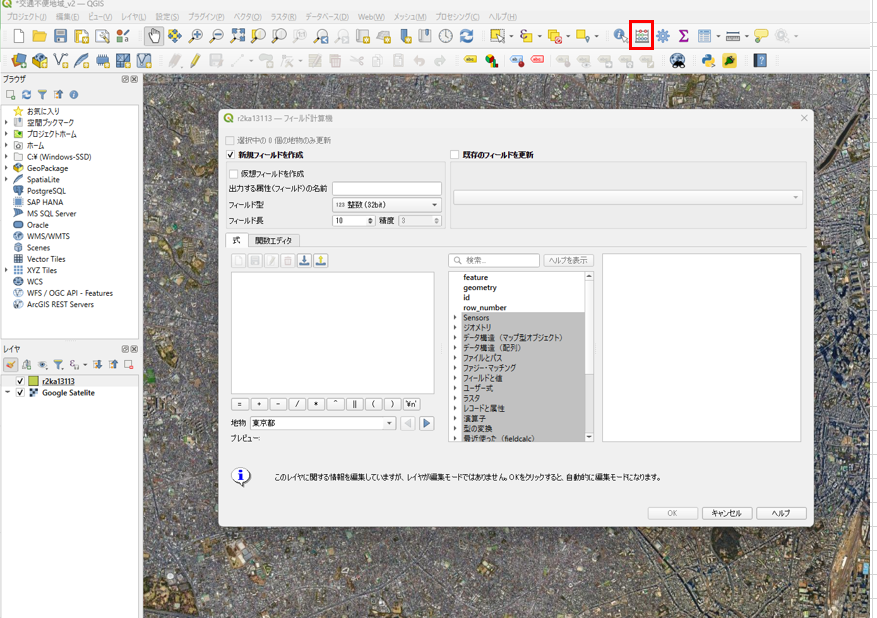
真ん中の選択肢の中から「フィールドと値」を押すと、属性テーブルにあるカラムが表示されるので、対象カラムを選択し計算式を作ります。
対象カラムの選択はダブルクリックすると左側のエリアに表示されます。
計算式を書いて、「出力する属性(フィールドの名前)」も記入し、最後に「OK」を押すと新たにカラムがつくられますので、図を参考にやってみてください。
※「フィールド型」は「整数」、「フィールド長」は「10」、精度は「3」で設定してください。
※「AREA」はそのまま計算すると値が小さくなるため、「*1000」をし調整します。
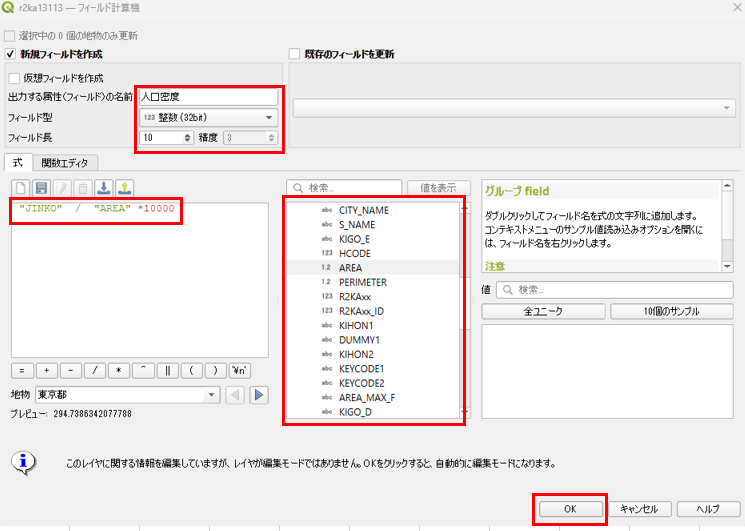
計算、カラムの作成が完了したら、もう一度属性テーブルを見ると一番右側に「人口密度」のカラムが追加されていることが分かります。
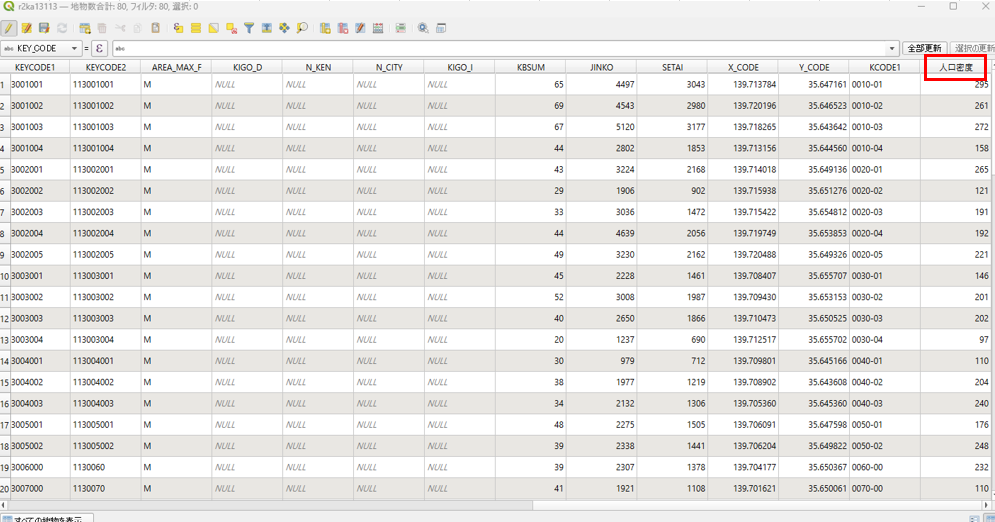
ではこのカラムを用いて色分けをします。
やり方は下記の通りです。
・渋谷区のレイヤを選択(デフォルトの名前なら「r2ka13113」)
・シンボロジのボタン![]() をクリック
をクリック
・上から2個目のプルダウンを「連続値による定義」
・「値」→「人口密度」を選択
・「モード」と「分類数」は任意のものを選択
そうすると下記のようになると思います。
また、色は「カラーランプ」から自分の好みで変更することが可能です。
画像の場合は、人口密度濃い順に「赤」→「白」となっています。
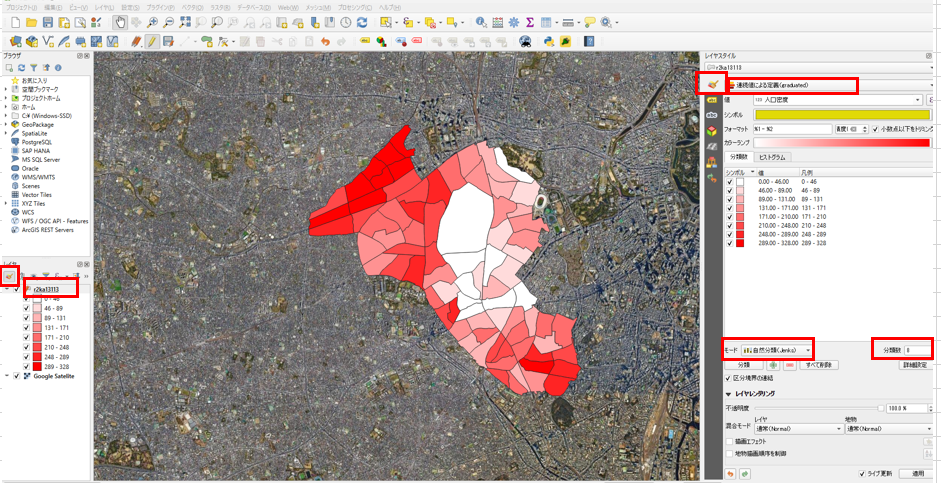
・鉄道路線、駅、バス路線、バス停を表示
次は鉄道やバスの情報を表示させます。
まずはシェープファイルをダウンロードします。
今回は「国土数値情報ダウンロードサイト」からダウンロードします。
https://nlftp.mlit.go.jp/ksj/index.html
サイトに飛んだら「カテゴリー」→「交通」と飛び、「バス停留所(ポイント)」「バスルート(ライン)」「鉄道(ライン)」のデータをダウンロードしましょう。
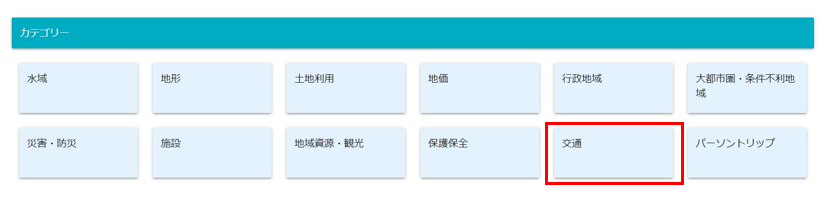
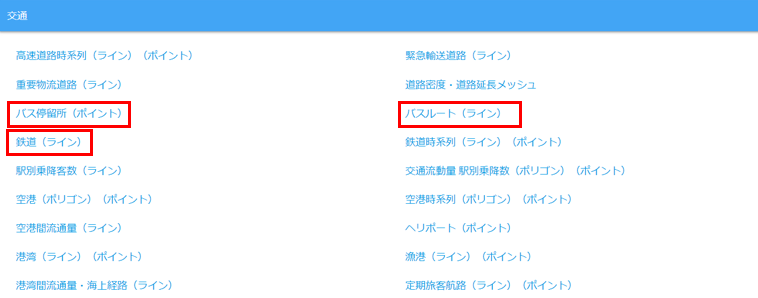
全て令和4年のデータでOKです。
また、鉄道のデータは全国版しかありませんが、「バス停留所(ポイント)」「バスルート(ライン)」は地域ごとにデータが分かれているため、その中の「東京(シェープ、geojson形式)」というデータをダウンロードしてください。
ダウンロードができたら下記のファイルを渋谷区のデータと同様にQGISにアップロードします。
・「鉄道」
└N02-22_RailroadSection.shp(路線)
└N02-22_Station.shp(駅)
・「バスルート(ライン)」
└N07-22_13.shp
・「バス停留所(ポイント)」
└P11-22_13.shp
アップロードが完了すると、下記のようになったかと思います。
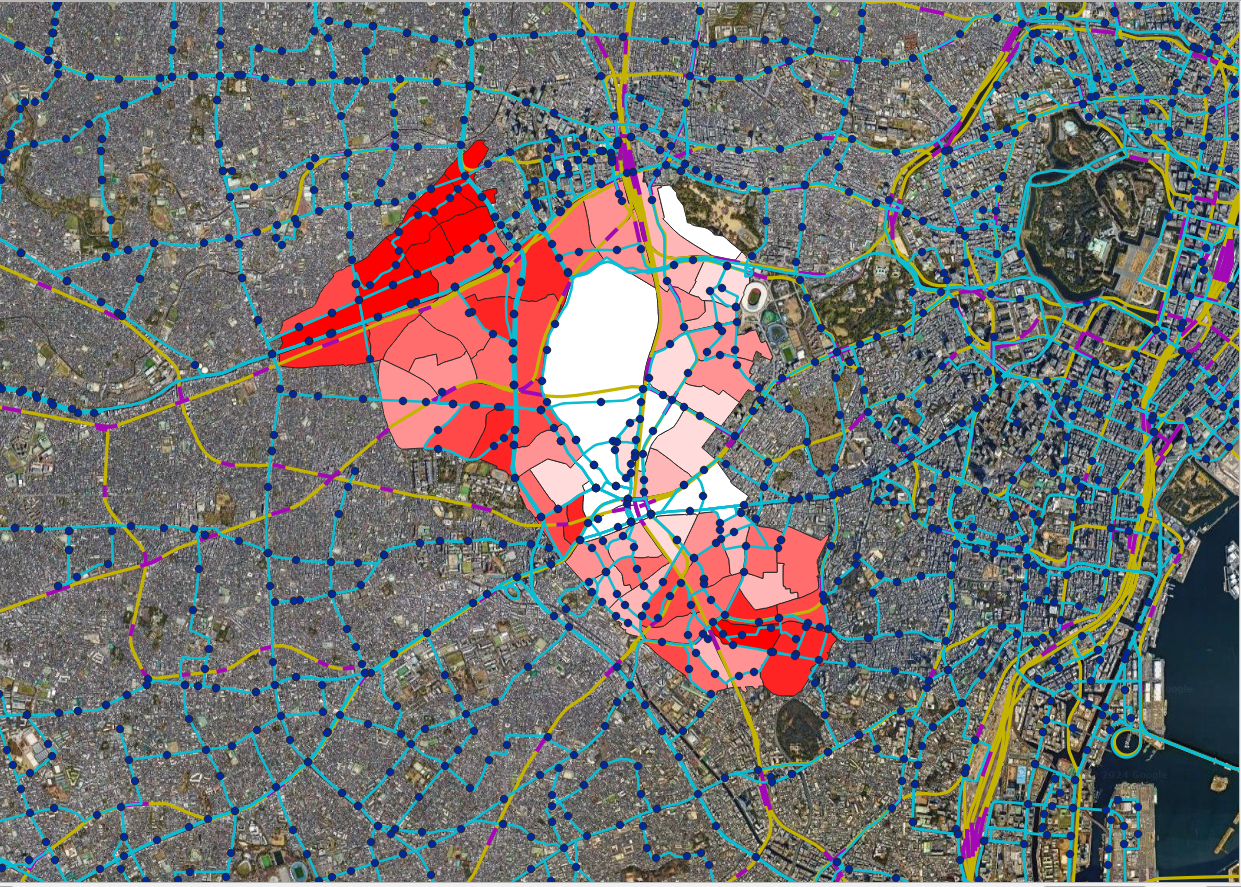
線の太さなどは変更することができるので、お好みで調整してください。
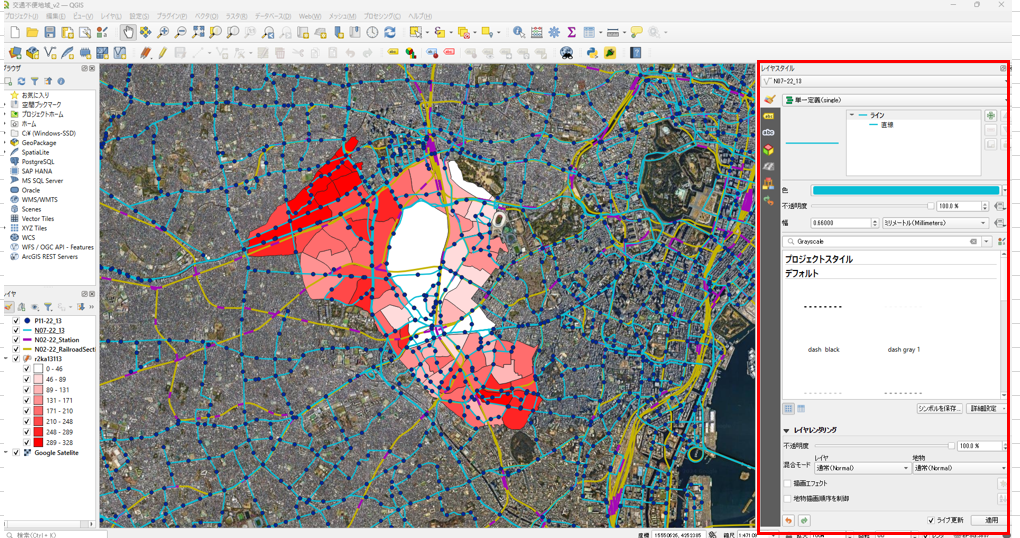
・渋谷区内の駅、バス停に絞る
鉄道やバスの位置を反映できたので、さっそくバッファ機能を使い公共交通不便地域の反映にいきたいところですが、この状態で行うと今見えている全ての駅やバス停分反映することになるため、渋谷区内の駅、バス停に絞りたいと思います。
対象のレイヤを選択し、下記を参考に対象の範囲の地物に絞ります。
・メニューバーから「ベクタ」→「調査ツール」→「場所による選択」
・「選択する地物のあるレイヤ」→絞りたいレイヤ(今回は「バス停」と「駅」のどちらか)
・「比較対象の地物のあるレイヤ」→渋谷区のレイヤ
・「空間的関係」→「交差する」にチェック
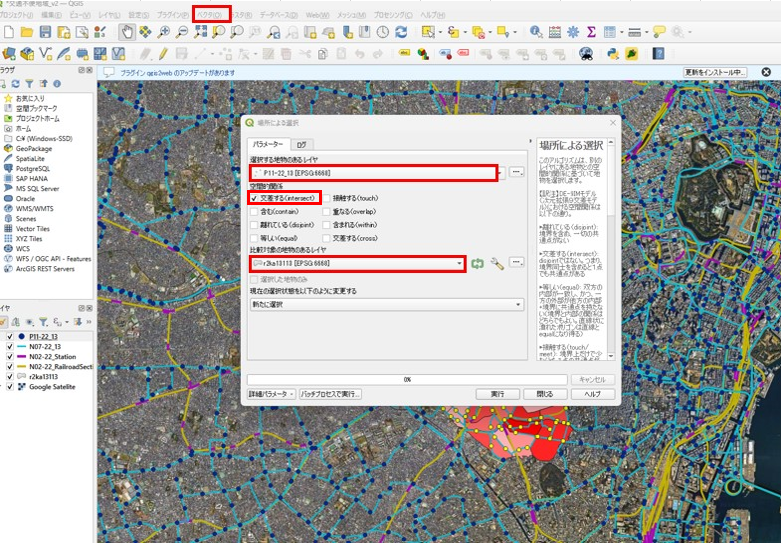
上記で実行後、属性テーブルを開き「選択した地物を表示」とした時に、渋谷区のバス停(または駅)になっていればOKです。
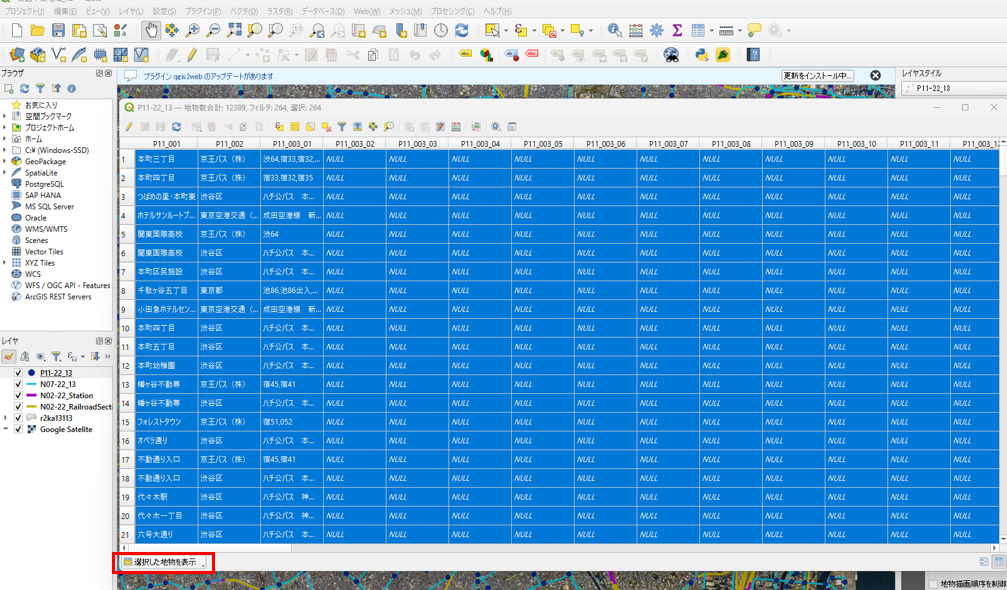
そうしたら、選択した地物のみを別ファイルとして出力します。
そしてその際に1点注意点があります。
最終的に対象のバス停(または駅)からの距離を「m(メートル)」で測るために、「駅」「バス停」のデータの座標系を変更して出力します。
「座標系」とは地点情報を地図上に表示するための「基準」のことで「CRS(Coordinate Reference System)」と呼ばれます。多数種類があり、この設定を変更するとうまく地図上に表示できないことがあります。
現在反映している「駅」「バス停」のデータは、その座標系の関係で「m(メートル)」での判定ができないため、変更します。
やり方としては、まず対象のレイヤを選択し、右クリック→「エクスポート」→「新規ファイルに選択地物を保存」と進むとポップアップが出てきます。
追加で![]() ボタンを押すとさらにポップアップが出てきますので、画像の赤枠を埋める形で座標系を検索、設定してください。
ボタンを押すとさらにポップアップが出てきますので、画像の赤枠を埋める形で座標系を検索、設定してください。
「フィルタ」欄で「6677」と入力すると「EPSG:6677」という座標系が出るので、それを選択してください。
選択後、「CRS」欄が同じものになっていればOKです。
確認ができたら「形式」が「ESRI Shapefile」、「保存されたファイルを地図に追加する」にチェック、「ファイル名」は任意にして保存してください。
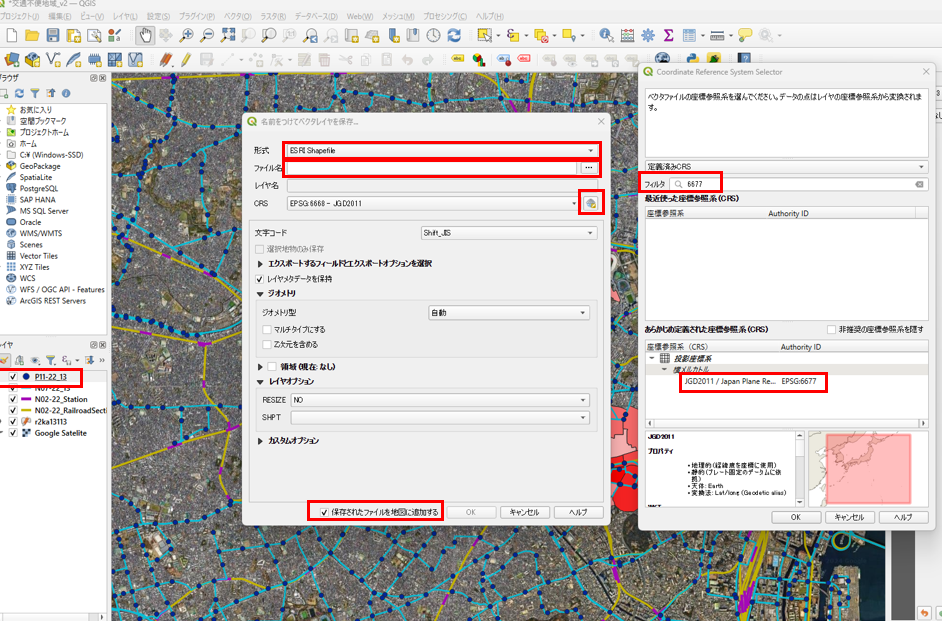
同様のことを「バス停」「駅」両方とも行ってください。
最終的に下記のように、レイヤが追加され、渋谷区の中のバス停と駅の色が変わっていれば大丈夫です。
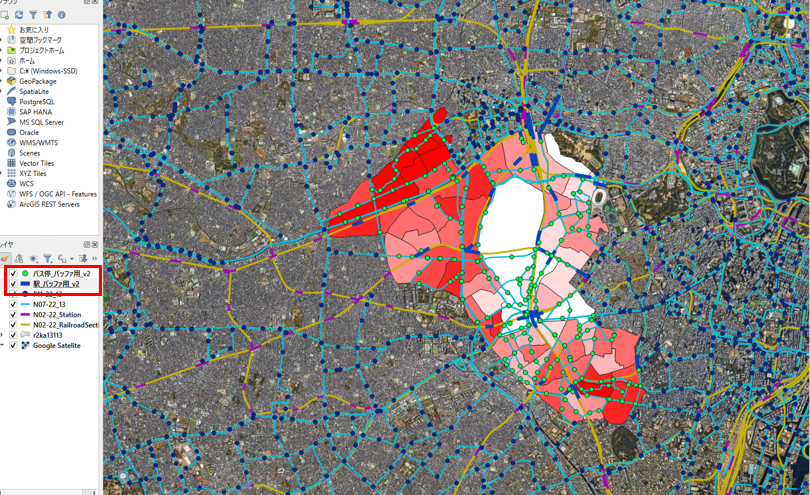
・続きは後編へ
前編はここまでとなります。いかがでしたでしょうか?
ここまででもQIGSのいくつかの機能を使っており、読んでいただいた方のお役に立てていれば幸いです。
次回後編ではようやくタイトルにある「バッファ」機能を使って「公共交通不便地域」を見ていきたいと思います。
是非ご覧ください。
その他の関連記事も読む
・商圏分析って可能性を感じますよね
【お知らせ】
出店計画、商圏分析などにお役立ちできる、独自の「生活圏データ」を利用した分析ソリューションサービス「LAM(ラム)」
IFDでは「LAM(ラム)」という分析ソリューションサービスを提供しています。
こちらは独自のデータである「生活圏データ」等のデータを利用し、出店計画、商圏分析などにお役立ちいただけるサービスです。
下記ページより詳細を確認できますので、是非ご覧ください!

