はじめまして。どらどらです。
今後ちょくちょくお目にかかると思うので、よろしくお願いします。
早速ですが、ExcelでCSVファイルを開くとテキストが文字化けしてしまうことありますよね!?
私の現場ではあるあるなので原因と解消法をまとめます。
原因
CSVファイルは、カンマで区切られた値が入力されるテキストファイルなので、
業務システムやWebサービスなどさまざまなシーンで利用されますが、
文字コードが一致しない場合に文字化けが発生します。
文字コードとは?
ここでは詳細は割愛しますが、大まかにいえば、
「文字をコンピュータで処理したりするために、文字の種類に番号を割り振ったもの」です。
JISコード、Shift-JISコード、Unicode(UTF-8、UTF-16)など、一度は目にされた方も多いと思います。
解消法
下図のような文字化けテキストを「Power Query」でデータ整形していきます。
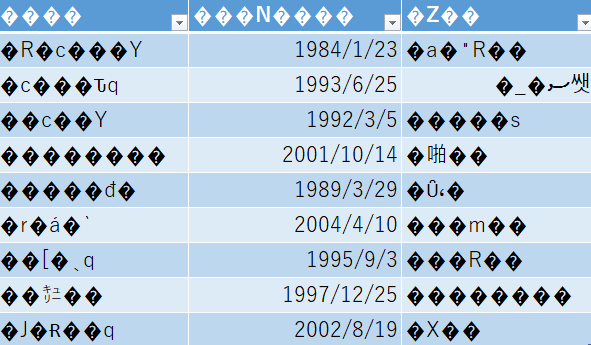
①「データ」タブの「テキストまたはCSVから」をクリックします。
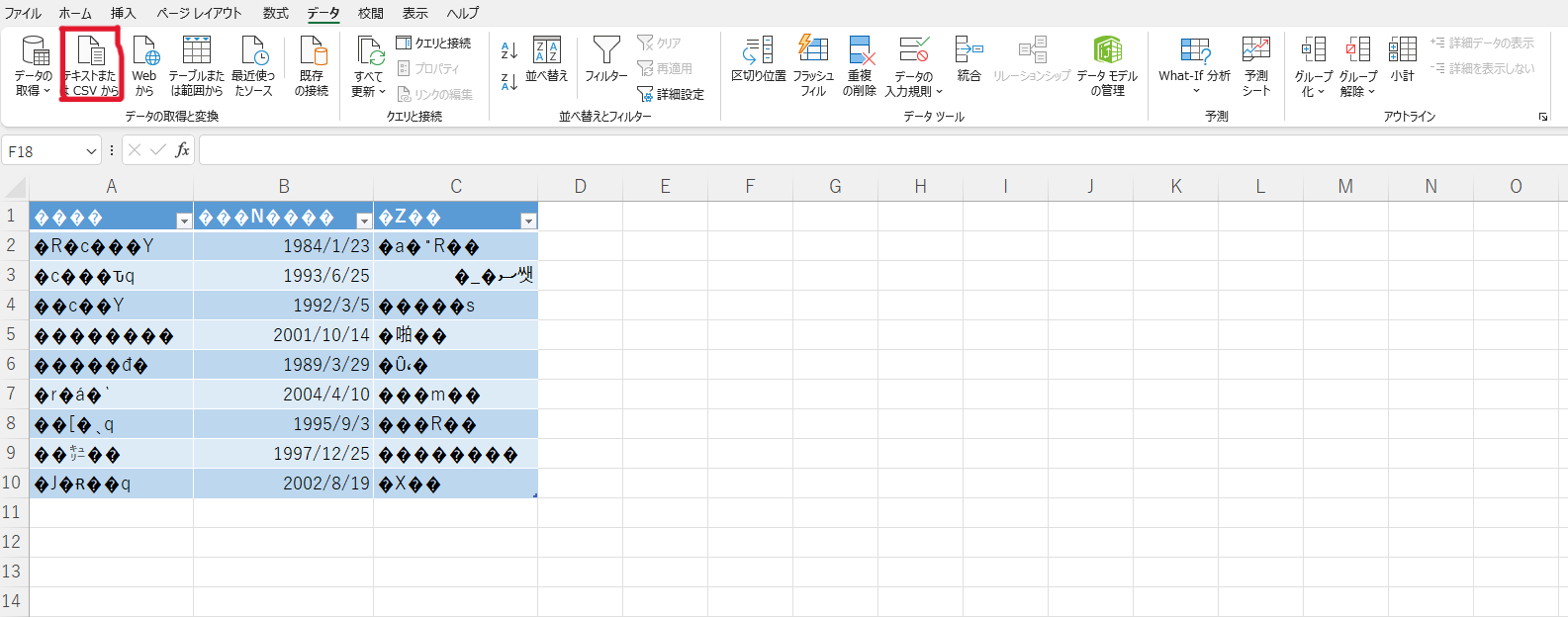
②「データの読み込み」ダイアログボックスが表示されるので、対象のCSVファイルを選択して、「インポート」をクリックします。
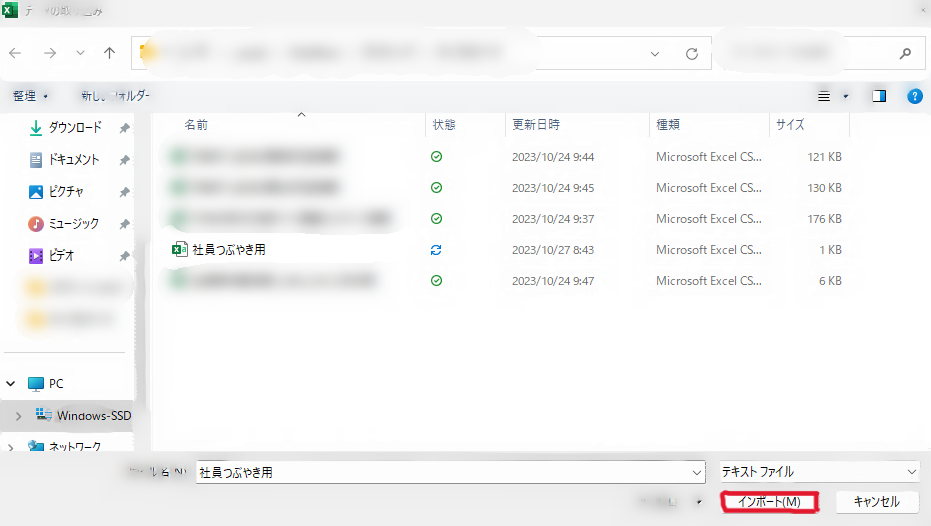
③CSVファイルの内容が表示されるので、「元のファイル」のプルダウンリストから文字コードを選択します。今回はシフトJISを選択することで文字化け解消できそうです。「読み込み」をクリックします。
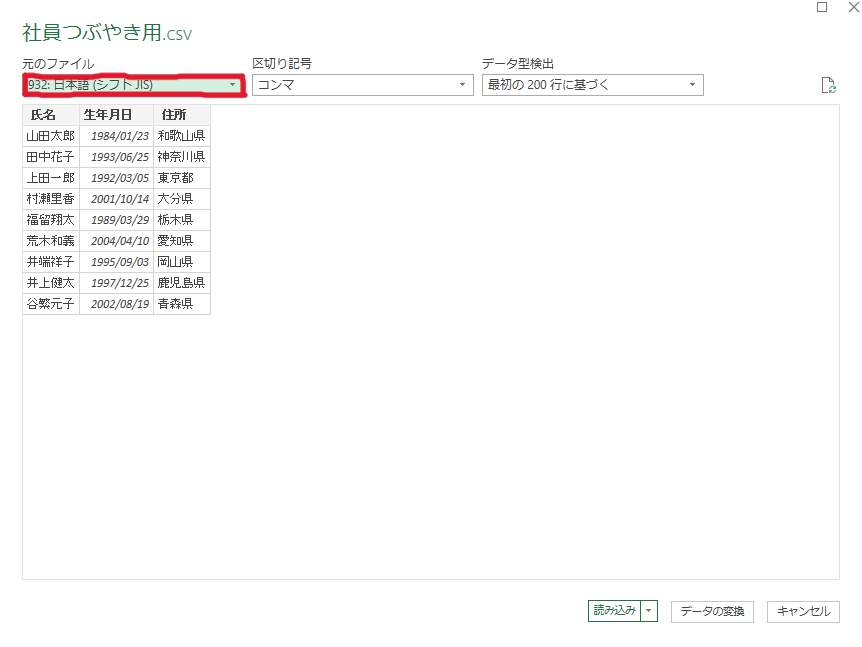
④テキストが正しく読み込まれました。
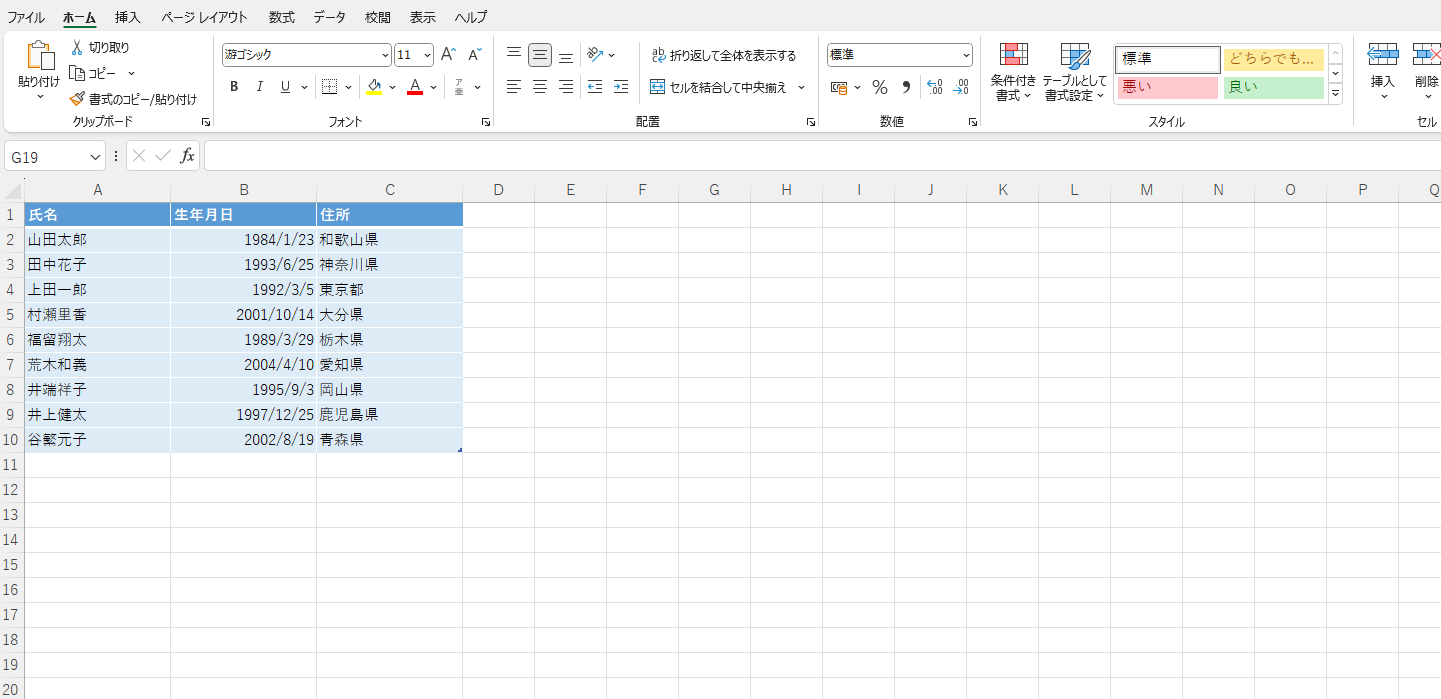
以上になります。
「Power Query」を使うことでかんたんに文字化けを解消することができました。
みなさんもぜひPower Query活用してみてください!
その他の記事も読む
・地域住民の生活行動範囲に基づいた「生活圏エリアマーケティング -LAM-」
・【Excel】CSVファイルの文字化けを解消する方法
・【Excel】住所から都道府県名だけを抜き出す方法
・Excel Power Pivotをリボンに表示する方法
・【Excel】bin切りをpivot table内で実行
・ExcelのデータバーをPowerpointに貼る方法
・【Excel】XMATCH関数の基本的な使い方とINDEX関数の組み合わせ
・Excelで2つのシートを比較する方法
・【Excel】重複なしのデータ個数を算出する方法
・【Excel】セルの数式をそのままコピーペーストする方法
