どうも、アイ・エフ・ディー株式会社の横顔です。(もう横顔ではないですが、、、)
今回は、Excelで作成したデータバーをPowerpointに貼るテクニックをご紹介します。
集計したデータをPowerpointに貼ることは、弊社に限らず様々な会社で利用されていると思いますし、いざ貼ってみると、なんだかなぁ。みたいな出来になりますが、そのままの方や、オブジェクトで疑似的に作成している方も多いと思います。
ルールベースなどで分割したランク毎に配信した施策の反応ユーザー数を集計したExcelのデータバー
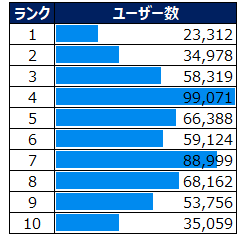
このExcelのデータバーをPowerpointに”画像”で貼ると、以下のような感じになります。(注:ExcelのRAND関数にて乱数で作成したランクです)
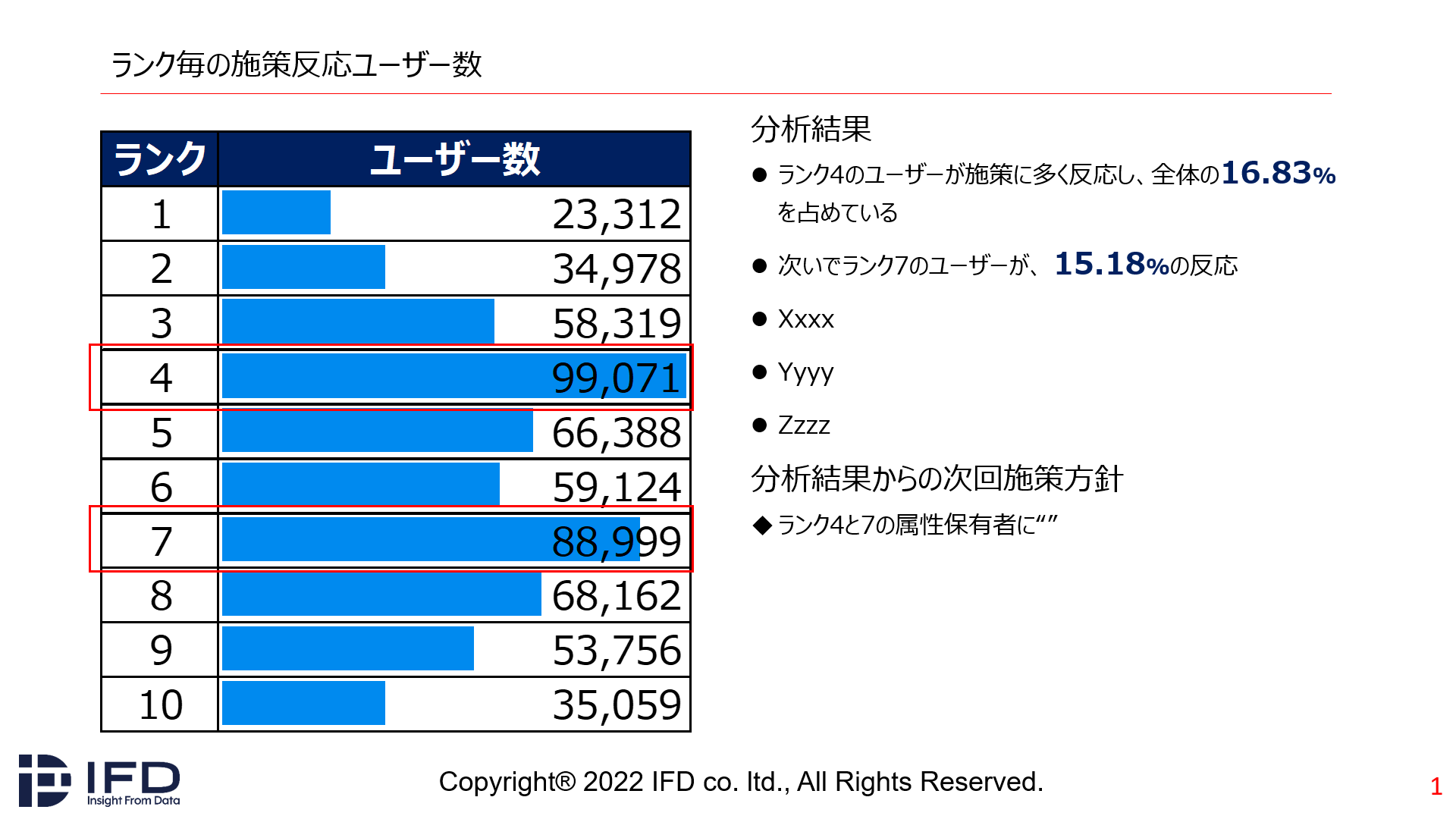
データバーに数値が被ってしまっていたり、ランク4と7は分析結果や示唆に合わせて強調色にしたいと言っても、画像を加工するのは、不可能なため、赤い枠線で協調させたり、画像を参考に1個ずつ長方形オブジェクトを作成したりなど、かなり面倒だったりします。
Excelのデータバーを加工可能な形式で貼り付ける
画像で貼り付け時と同様にランク表部分を選択し、コピー(ctrl+c)し、
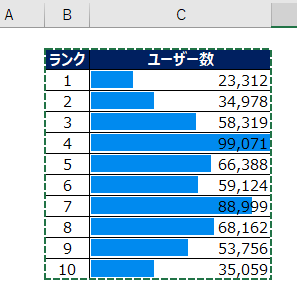
貼り付けPowerpointのメニューから、「形式を選択して貼り付け」を選択
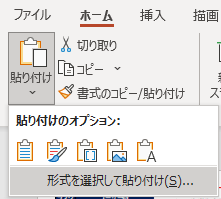
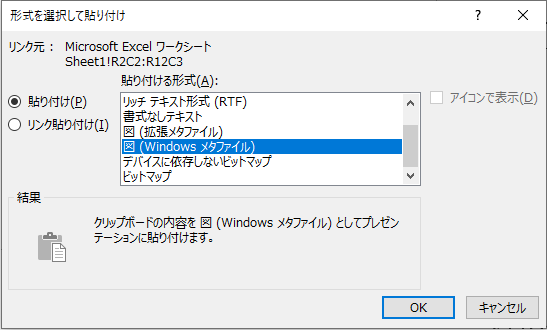
図(Windows メタファイル)を選択し、OKを押下。
貼り付けた結果が以下の通りです。(サイズの変更や位置は修正しました)
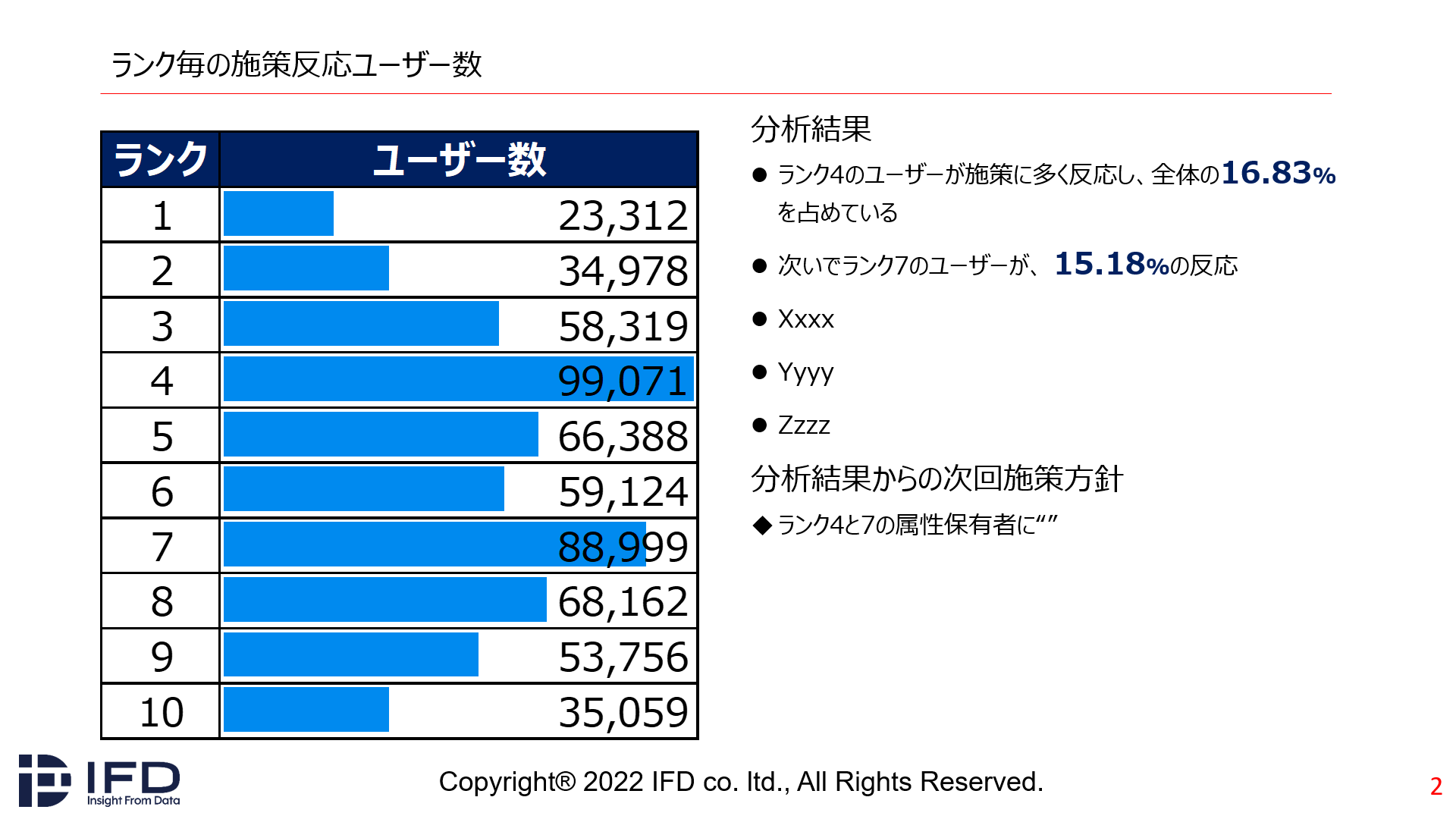
ぱっと見は画像と何も変化が無いように見えますね。(笑)
でも、Windows メタファイルで貼り付けたメリットはここからです!
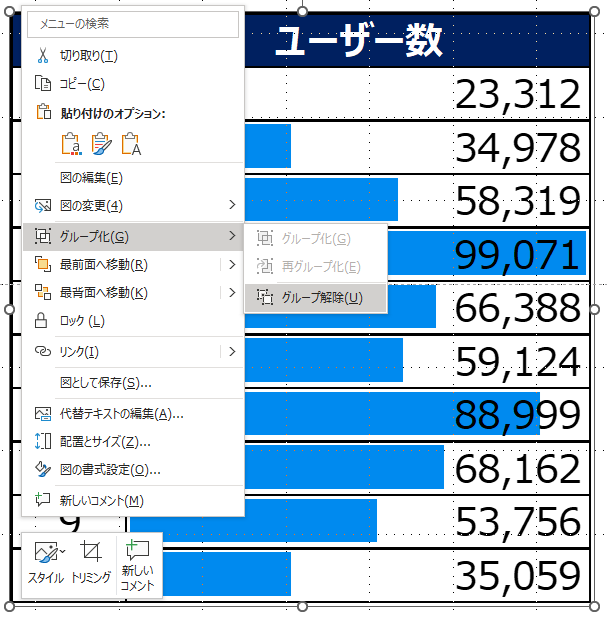
貼り付けたデータバー画像(Window メタファイル)を選択し、右クリック、
[グループ化]→[グループ解除]が選択できるようになっていると思います。
[グループ解除]を選択すると、以下メッセージが出てきます。
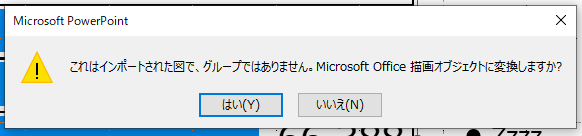
[はい]を選択してください。
ほんの少しだけ、画像が動く挙動を見せますが、以前大きな変化は見られません。
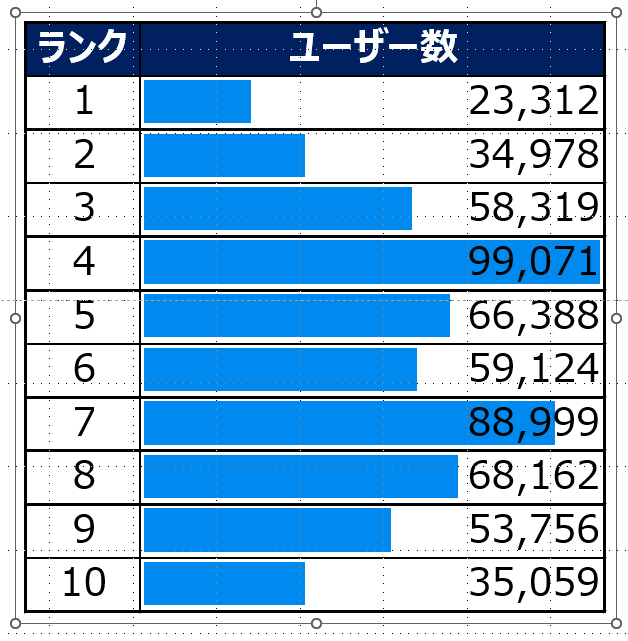
このMicrosoft Office 描画オブジェクトになったデータバーは見た目こそほとんど変化はないですが、
数値やデータバーのみを個別に選択することができるようになっています!!!
ですので、データバーのオブジェクトをランク1~10まですべて選択し、比率を維持したまま、数値との被りを無くしたり(左にずらす)や、特定のランクを強調色、それ以外は薄くするといったことが可能になります!!
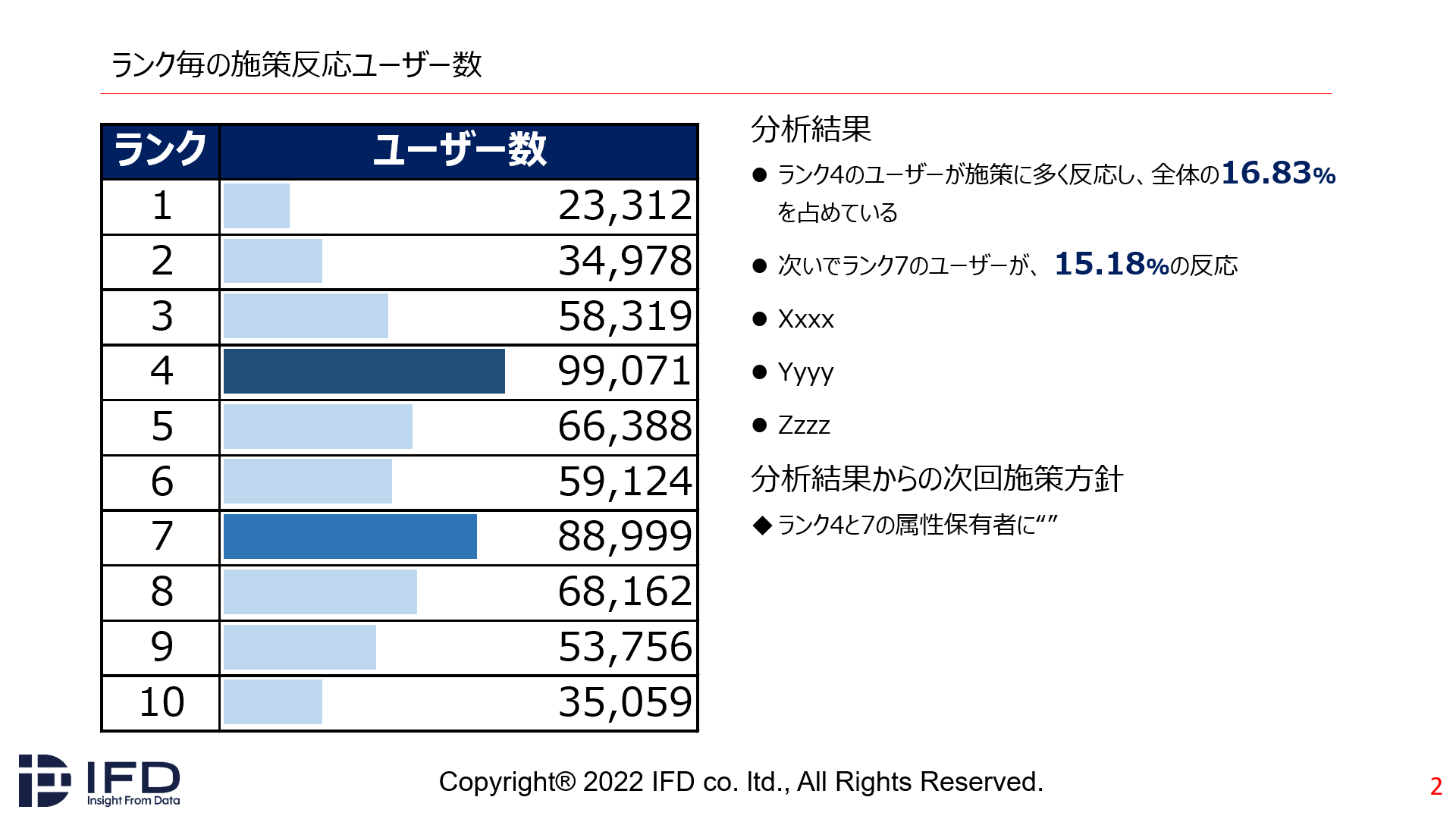
データバーと同じような、長方形の箱オブジェクトを10個作るより、断然こちらの方法(加工可能なオブジェクトにして貼り付ける)が楽ですし、早いです。
Excelで表を作成し、Powerpointにて報告資料化している方はご利用ください!!!
その他の記事も読む
・地域住民の生活行動範囲に基づいた「生活圏エリアマーケティング -LAM-」
・【Excel】CSVファイルの文字化けを解消する方法
・【Excel】住所から都道府県名だけを抜き出す方法
・Excel Power Pivotをリボンに表示する方法
・【Excel】bin切りをpivot table内で実行
・ExcelのデータバーをPowerpointに貼る方法
・【Excel】XMATCH関数の基本的な使い方とINDEX関数の組み合わせ
・Excelで2つのシートを比較する方法
・【Excel】重複なしのデータ個数を算出する方法
・【Excel】セルの数式をそのままコピーペーストする方法
